10万円で作る!初めての自作PC講座!! RESPECT , TSUKUMO NET SHOP

■今回組み立てたモデル(※2008年9月24日に組み立てたモデルです。)
| CPU | インテルCore 2 Duo プロセッサー E8500 Box (LGA775) (6MB キャッシュ / 3.16GHz / 1333MHz FSB) |
| マザーボード | GIGABYTEGA-EP45-DS4 rev. 1.0(P45 Express) |
| メモリ | UMAXPulsar DCDDR2-4GB-800(PC6400 DDR2 240pin DIMM / 2048MB×2) |
| HDD | Western DigitalWD3200AAKSB3A0(320GB / Serial ATA 300 / 7200rpm) |
| ドライブ | BUFFALODVSM-XL20FB/B-BK(DVD±R/RWドライブ) |
| CPUクーラー | SCYTHEANDY SAMURAI MASTER(LGA775 Socket / 1200rpm) |
| 電源 | SCYTHE剛力プラグイン(550W / 最大600W) |
| ビデオカード | 玄人志向RH4850-E512HW/HD(Radeon HD 4850 / PCI Express x16対応) |
| ケース | AntecThree Hundred(ATX対応 / 205(W)×465(D)×458(H)mm) |

■お馴染みの売れ筋CPU「Core2 Duo」で自作ゲーミングPCを作ろう!
予算枠10万円前後という限られた条件の中、考え抜いた高性能パーツを集めてゲーミングPCを組んでみました。
パーツを組み終えた後、Windows Vista UltimateをインストールしてエクスペリエンスインデックスでスコアをみてみるとCPU以外(それでも5.6!)全て最高値を記録!Aero機能も快適に動作し、自信を持ってオススメできる結果となりました。
暑い夏も過ぎ、過ごしやすくなってくる季節。秋の夜長に自作を組んでみるというのも一興かも?
基本構成スペック
CPU:Core 2 Duo E8500 / メモリ:4GB
グラフィック:Radeon HD 4850 / HDD:320GB
■組み立て手順
大まかな組み立て手順は以下のとおりです。
マザーボードにCPU、メモリを取り付けたものをケースに組み付け。
ビデオカード、ドライブ、各種電源コネクタの順に取り付けて行きます。
では、実際に組み立ててみましょう。
マザーボードにCPU、CPUクーラーを取り付ける

01準備編
作業を始める前に、まずは内容物に欠品、不良などがないことを確認しておきます。パーツを触る前には必ず、ケースのフレームなど適当な金属に触り、静電気を逃がしておきましょう。
1-1マザーボードの同梱品をチェック


マザーボードの同梱品。マザーボードは入っていた箱の上に置いておくと、このあとの組み付け作業の時便利です。
1-2CPUを箱から取り出しておきます


CPUのパッケージにはリテールファン、説明書、ロゴシールが同梱されています。今回は別途用意したCPUファンを使用するので付属のリテールファンは使用しません。
![]()
今回使用するマザーボードGA-EP45-DS4をさらに詳しくご紹介した特集もございます

02CPUの取り付け
準備が整ったら早速作業開始です。まずはマザーボードに主要部品をセットして行きます。 CPUはPCパーツの中でも最もデリケートな部分なので慎重な作業を心がけましょう。
2-1カバーをあける


CPUソケット側面についているロックレバーを解除し、カバーを開放します。
2-2切り欠きを確認して取り付け


ソケットの角が落ちている面とCPUの▲印が合うようにセットし、切り欠きの位置をよく確認して慎重に取り付けます。
2-3カバーを閉じてCPUを固定


CPUの取り付けができたら、開けた時と逆の手順でカバーを閉じます。しっかり固定して完成!

03CPUファンの取り付け
CPU冷却のため、クーラを取り付けましょう。取り付けが不十分だと、冷却が充分に行われなかったり、マザーボードから外れてしまうなどトラブルの原因となってしまいますので、確実に作業しましょう。
3-1シリコングリスを塗布


マザーボードに取り付けたCPUのコア部分にシリコングリスを薄く均一に塗ります。量は少なめで構いません。使い古したプリペイドカードなどを利用すると綺麗に伸ばせます。
3-2取り付け用金具をセットする


クーラーの本体にカチリというまで奥まで完全に押し込み取り付けます。結構力が要りますので強引に押し込みましょう。リテールファンの場合は最初から金具がセットされていますのでこの工程は飛ばして構いません。
3-3CPUファンを固定、順番は対角線に


CPUソケット周辺にある、CPUファン取り付け用の穴に固定レバーの位置を合わせ、取り付けます。CPUファンの4隅にある固定レバーを押し込んで固定します。固定する順番は対角線で行うと取り付け時の偏りが少なくなります。
3-4ちゃんと固定されているか確認しよう。

固定用の白い割ピンがマザーの裏まで突き抜けていることを確認します。割ピン中央に突出した黒の突起が、割ピンと同じ高さまで突出しているのを確認します。四カ所全て確認を終えたら、これで取り付け完了です。
メモリを取り付ける

04メモリを取り付ける
PCの基本性能を大きく左右するのがメモリです。スロットの色を合わせて取り付けることでデュアルチャネル動作になり、パフォーマンスが上がります。取り付け作業自体はソケットに挿すだけの簡単なものですが、性能を左右する部分なので、ここは確実に行きましょう。
4-1メモリスロットのロックを解除


メモリスロットの両端にある白いレバーを外側に倒してロックを解除します。メモリを差し込むと自動で起き上がってくるので取り付けの目安になります。
4-2切り欠きの方向を良く確かめる


ソケットとメモリ上の切り欠きの位置を良く確かめてからスロットに垂直に差し込みます。メモリソケットはかなり硬い場合があるので両手で確実に作業しましょう。
4-3ロックが戻ってきたら取り付け完了


メモリがしっかりと取り付けられるとロックが自動で戻ってきます。戻りが甘い場合は取り付けが不十分な状態なので、ロックを解除して再度取り付け直します。今回は2GBメモリを2枚使用しますので、同様に2枚目も取り付けます。
マザーボードをケースに組み付けよう

05マザーボードをケースに取り付ける
次はいよいよケースにマザーボードを取り付けます!とはいえ基本はネジ止めするだけなので難しい事はありません。取り付ける位置をしっかり確認しながら作業を進めましょう。
5-1ケースにネジ止め用のマウンタを設置


マザーボードの取り付け穴に合わせて、ケースのマザーボードマウンタ上にスペーサを取り付けます。
5-2I/Oパネルの取り付け


I/Oパネルはケースにも付属していますが、使用するマザーボードとは形状が違うので、マザーボード付属のものと交換しておきます。取り外しは外側から両端を親指で強く押せば外れます。取り付けはその逆で内側から。
5-3位置を合わせてケースに仮置き、ネジ止め


マザーボードの取り付けには「インチネジ」を使用します。位置がずれないように確認してからネジ止めをします。まずは取り付けるネジを全て「仮止め」し、対角線上のネジから順番に少しずつ締め上げてゆきます。
5-4しっかりと固定して完成!

個別のネジを一気に締め上げるのではなく、全てのネジを徐々に固定してゆく事で取り付け時の「ゆがみ」を防止する事ができます。最後に全てのネジを「増し締め」して固定完了!

今回の失敗(1): マウンタの使い方
失敗してくれたほうが特集を見てくれる人の参考になると言われ、逆に絶対に失敗してやるものかと意気込んで始めた初めての自作。
左の写真をみて何を失敗したかわかるでしょうか? マウンタです。
こんな風に綺麗にはまるものだからこういう使い方なんだなと勝手に納得してはめていたところ、見事に間違っていると周りに辱められました。

正しくはこういう使い方をするものだそうです。この上にマザーボードを乗せ、マウンタにインチネジをねじ込み固定します。人は失敗して成長していく生き物だから間違ってもいいんです。

今回の失敗(2): I/OパネルのLANに注意
マザーボードもケースに取り付けたし、ビデオカードに取りかかろう…と思った矢先、I/Oパネルにミスを発見。よくあるミスだそうですが、このLAN部分を覆っている銀タブを押し込み忘れていたようです。あーマザーボード外さないと…

マザーボードを外さなければI/Oパネルの銀タブは押し込めないので、ケースに取り付ける前にきっちりと押し込んでやりましょう。
拡張カードを取り付けよう

06ビデオカードを取り付ける
オンラインゲームや、Windows Vistaを快適に楽しむためにも今やビデオカードは必需品です。今回はRadeon HD 4850搭載のビデオカードを選択してみました。
6-1ケースから対応するパネルを取り外し


まずは目的のスロットに対応したパネルを取り外します。今回はPCI Express x16スロットに取り付けを行いますので水色のスロットに対応したパネルを外します。
6-2PCI Express x16スロットに取り付け


スロットに垂直になるようにカードを差し込みます。多少硬い場合があるので取り付けはロックがかかるまでしっかりと。最初に外したネジを戻して完了です。
6-36pinコネクタの接続


電源を取り付けた後に6pinコネクタをビデオカードに接続します。今回使用した電源には親切にも付箋がついていたのですぐに終わりました。ちなみにVGAにつけるほうを電源に取り付けて電源をいれると火を噴く場合があるそうなので、十分に注意して取り付けましょう
-


ワンランクアップの冷却化が出来るビデオカードクーラーの交換も特集しております。
各種ドライブをケースに組み込み

07光学ドライブの取り付け
カードの取り付けが終わったら次はドライブ類を取り付けていきます。Three Hundredの場合、フロントパネルを開けるとこから始めます。
Three Hundred
今回使用したケースは「Three Hundred」
冷却性と拡張性に優れたエントリーモデルのPCケースで、購入時の状態でも冷却性能は格段に優れていますが、前面に120mmファンを二つ増設することで更に冷却性能をアップさせることができます。
販売中の120mmファンの検索結果はこちら
今回ご紹介するThree Hundredの詳細写真はこちらでご紹介。
7-1フロントパネルを開ける

ケース上段、中段、下段に一つずつ画像中央のような突起物があるので、それらのツメを外して開けていきます。
7-2フロントベイを開ける


パネルを開けて裏返すと左の画像のようになっています。両端に二つずつあるツメを外すと右画像のように綺麗に外れます。これでドライブを差し込む準備は完了です。
7-3光学ドライブをケースに取り付け


画像左のように、奥まで押し込まないで少し余裕をもたせて差し込みます。その後、画像右のように付録されていたネジを取り付けていきます。
7-4ケーブルも忘れずに接続しておきます


マザーボードと光学ドライブにIDEケーブルを差し込みます。差し込むピンの向きを間違えないように注意しましょう。電源を設置した後は忘れずに電源に付録されている4ピンケーブルを差して電力を供給するようにしましょう。
7-5確認

フロントパネルを閉じた後、パネルとドライブの位置にずれがないかチェックしましょう。

08HDDの取り付け
次にハードディスクを取り付けていきます。
8-1パネルを開け、ベイを開ける

パネルを開放後、下段のベイのネジを取り外しHDDを差し込みます。
8-2HDDを差し込む


3.5インチベイの内側側面には突起があるのでそこに乗るようにHDDを差し込みます。差し込んだら付属のネジをきっちり留めていきます。画像では片方の3.5インチベイにしかネジを留めていませんが、反対のサイドパネルも開けて忘れずに両面留めるようにしましょう。
8-3Serial-ATAのコネクタを取り付け


マザーボードにSerial-ATAと書いてある方を接続し、HDDと書いてるコネクタをHDDに接続します。電源を設置した後は忘れずに電源に付属されているSATA電源ケーブルを差して電力を供給するようにしましょう。
各種コネクタ、スイッチ類を取り付けて作業完了!

09コネクタ類も忘れずに取り付けておきます
ここまでで大まかな機器の接続は完了です。電源、各種スイッチ、USBなどの拡張機能を接続してPCを仕上げます。コネクタピンの有無、方向などをよく確認しながら取り付けを行いましょう。
9-1オーディオ


マザーボードのマニュアルを確認しながら、ケース前面から配線されているオーディオコネクタを所定のコネクタに接続します。コネクタにはピンが埋まっている場所があるので方向をよく確かめてから接続しましょう。
今回のケースにはHDA(HDオーディオ)とAC'97の二種類がありましたが、マザーボードに対応しているほうを接続しましょう。今回はHDAを接続しました。9-2USB

オーディオと同じように、前面USBコネクタを所定のコネクタに接続します。

10スイッチの取り付け
ケース前面には電源スイッチ、リセットスイッチなど多くのボタンがついています。
10-1電源スイッチなど


配線の色とマザーボード接続箇所の色を比べて差す、というわけではありません。ケースとマザーボードのメーカーが違うとそういった間違いが起こりやすいです。マザーボードの説明書をよくみて差しましょう。
青枠に沿った配線を赤枠に差し込むのですが、プラスとマイナスの区別があります。左画像の文字が書いてある裏に逆三角(▼)がついているほうがプラスになります。

11電源の取り付け
最後にマザーボードに電力を供給するメイン電源を接続して作業終了です。24ピンのメイン電源の他に、4ピンの電源コネクタも忘れずに接続しておきましょう。
動作確認と初期設定
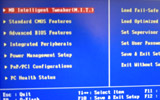
12動作確認とBIOSの初期設定
いよいよ最終段階。電源ケーブル、モニタ、キーボード、マウスを接続して動作検証に移ります。トラブルがあった場合は速やかに電源を落とし、動作中のパーツには絶対に手を触れないようにして下さい。
12-1起動の確認

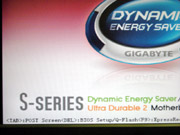
モニター、電源コードを繋いでいよいよ起動させます。問題なく起動すれば、起動画面(GIGABYTEロゴ)でDELキーを押しBIOSの設定に移ります。
12-2BIOSの設定(1)
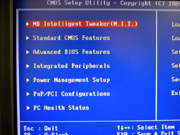
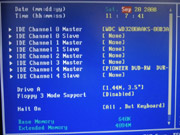
ここでは簡単な初期設定のみを行います。まずキーボードの矢印キー(↓)を操作して「Standard CMOS Features」を選択します。
右画像のような表示がでるので、まずは時間の設定をします。Numキーのプラス・マイナスキーで調整できます。
その後、IDE Channelの覧に接続したドライブがちゃんと表記されているかを確認してください。確認したら次に移ります。12-3BIOSの設定(2)
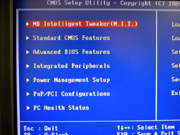
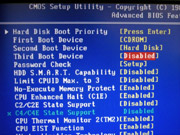
BIOSセットアップ画面に戻り、「Advanced BIOS Features」を選択します。「First Boot Device」を選択し、「CDROM」に切り替えます。これはOSをインストールするときにCDを最初に読み込むように設定するためです。
「Second Boot Device」は「Hard Disk」で構いません。「Third Boot Device」は「Floppy Disk」をPCに接続してる場合はFDで構わないのですが、今回はFDを使用していないので未使用の「Disabled」にしておきます。12-4BIOSの設定(3)
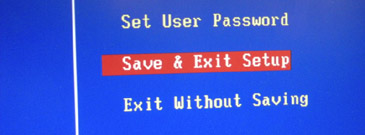
以上の設定を終えたらBIOSセットアップ画面に戻り、「Save & Exit Setup」を選択し、セーブ(Y)して再起動します。

13環境を整え、完成へ
BIOSの設定も終え、後はOSと必須ドライバーをインストールするだけ。ここまでくれば戸惑うような項目もないはず?
13-1OSのインストール(1)
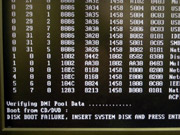

再起動後、この表記で止まるのでOSインストールCDをドライブにセットし、Enterを押すとインストールが開始されます。
13-2OSのインストール(2)

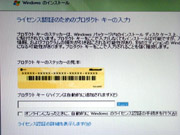
Windows Vistaのインストール画面です。初期設定が画像のままなので、このまま次へをクリックして進みます。
次にプロダクトキーの入力を求められますので、入力します。入力しなくてもインストールできますが、三十日の使用期限が設けられています。13-3OSのインストール(3)
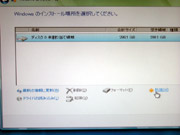
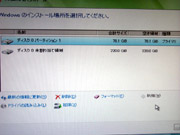
ハードディスクは一つしか組んでいませんが、パーティションで区切る事によりCドライブ、Dドライブと分ける事が可能です。パーティションで区切る場合は右下の新規をクリックします。
今回はOSをインストールするCドライブ(パーティション1)に80GB割り当てました。残りの未割り当て領域をDドライブとします。13-4OSのインストール(4)
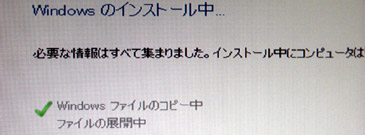
あとはインストール完了を静かに待つだけです。数分から数十分かかる場合もありますので焦らずに待ちましょう。
インストール中は自動的に再起動を繰り返します。
13-5OSのインストール(5)
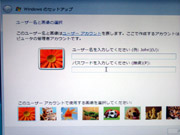

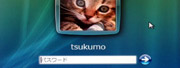
インストールが完了するとユーザー名とパスワードの設定を求められます。これは好きに決めて構いませんが、なるべく他人に知られにくいパスワードにしましょう。
ユーザー登録が完了するとログイン画面に遷移します。先ほど決めたパスワードを入力してログインしましょう。13-6ドライバのインストール(1)
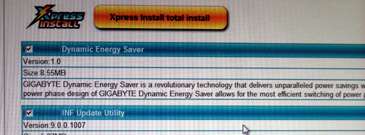
次にドライバのインストールに移ります。マザーボードと一緒に付録されていたCD-ROMがChipsetドライバです。読み込んで実行してみるとこんな感じの画面になります。全てインストールする場合は全てにチェックを入れたままで、「Xpress Install total install」をクリックします。その後しばらく再起動が繰り返されます。
13-7ドライバのインストール(2)
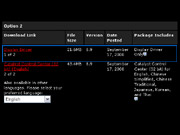
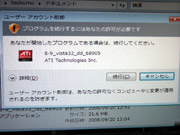
チップセットドライバを入れ終えたら、次は解像度があっていないと思いますのでグラフィックドライバを入れます。
今回積んでいるVGAはRadeonなので、公式サイトから「Vista 32bit」→「Radeon」→「Radeon HD 4850 Series」と選択し、青枠のDisplay Driverをダウンロードして実行します。13-8ドライバのインストール(3)
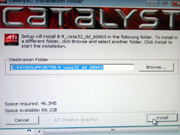
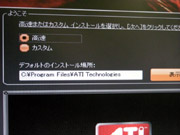
実行するとセットアップをインストールするフォルダを選択し、次の画面で実際にインストールするフォルダを選択します。チェックボックスは高速インストールを選択で構いません。
13-9ドライバのインストール(4)
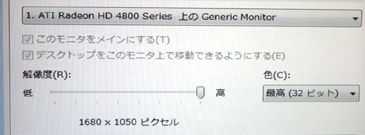
再起動を終え起動したらデスクトップ上で右クリックします。「個人設定」→「画面の設定」で上の画像になる事を確認してください。
そして解像度を調整してグラフィックの設定は完了です。13-10ドライバが正しくインストールできたか確かめよう
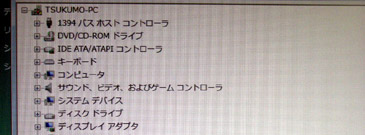
チップセットドライバとグラフィックドライバをインストールし終えたら、「コントロールパネル」→「システムとメンテナンス」→「システム」→「デバイスマネージャ」を確認してみましょう。
各アイコンに?(クエスチョンマーク)がついていなければ正常に動作しています。
以上で全ての行程が完了です。お疲れ様でした!
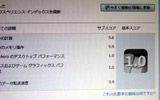
Aero機能
Vista Ultimateの場合、Aero機能を有効にするにはVGAドライバをインストールした後、「コントロールパネル」→「システムとメンテナンス」→「パフォーマンスの情報とツール」へ遷移し、「今すぐ最新の情報に更新」をクリックすると有効になります。

ドライブのフォーマット
Vistaをインストールする時にパーティションを区切っていた場合、ログイン後Dドライブは未フォーマットの状態です。使用するにはフォーマットする必要があります。
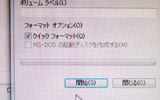
クイックフォーマットにチェックを入れ開始します。数分もかからないうちに完了するので早めにやっておきましょう。
製作を終えて
本来特集を組む場合、原稿を書く人、その原稿を元に特集ページを作る人(自分はこっち)でわかれるのですが、今回は全て私が担当させていただきました。いかがだったでしょうか? 不明な点などがありましたら申し訳ございません。
元々ハードウェアには強くなく、自作もやったことなかったので今回の特集にうってつけと言われチャレンジしてみたのですが、思いの外簡単でした。周りに頼りになる方が多かったおかげもあるのでしょうが(といってもほとんど放置で生暖かい目で見守られていただけですけど)、撮影も原稿作成もする必要がなかったら恐らく数時間で終わる作業だったと思います。
特集内でも壊れる、燃えるなど物騒な事書いていましたが、それを恐れて自作にチャレンジしないのは勿体ないです。完成品を買うよりも、愛着がわきますよ! 今回の特集で一から自分でパソコンを組み立てる楽しさ、それを覚えるための手助けができたなら幸いです。

















