Windows8.1キャッシュバックキャンペーン実施中!

|
【Windows7とWindows8.1のデュアルブートにしてみた!】
|
Windows7とWindows8.1のデュアルブートにしてみた!
・新しいOSが出るといつも悩みます。乗り換えたいけれど、今使っているソフトウェア(主にゲーム)や周辺機器で使えなくなるものが・・・。・Windows8.1は互換性が高いですが、それでもやはり対応できないものもあります。
・というわけでデュアルブートにしてみました。
・手順はシンプル。Windows7がインストールされているPCに新しいパーティションを用意して、そこへインストールするだけ。以下でその流れをご案内します。
※ 自作PCを前提にしています。お使いの構成がWindows8.1に対応しているかどうか、事前の確認とドライバーの準備をしておいてください。
※メーカー製PCの場合、サポートが受けられなくなる可能性がありますのでご注意下さい。
今回はUSBメモリからインストールしてみました。
USBメモリのインストールメディアを作成する手順は名古屋1号店のブログで詳しく解説していますので、ご参照ください。
~USBメモリからWindows8.1をインストールする【準備編】~ 担当M
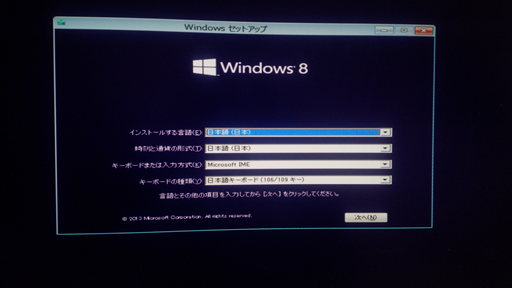
・USBメモリからブートすると、まずはこの画面。
・言語、地域等を設定して次へ進みます。
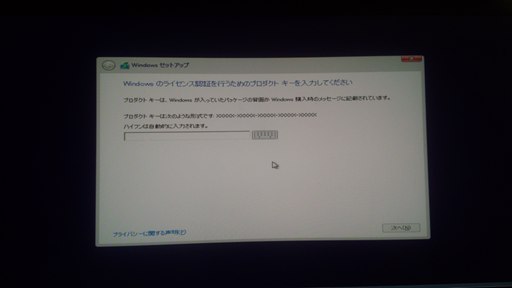
・続いてプロダクトキーを入力。
・この後ライセンス条項に同意して次へ進みます。
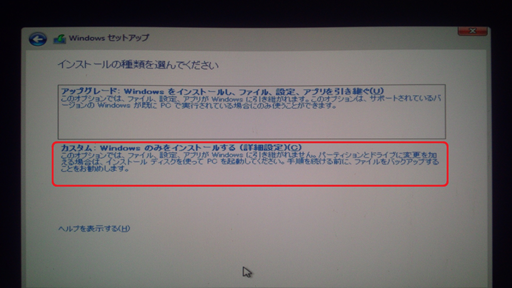
・ここが分岐点です。アップグレードする場合は上ですが、
今回はデュアルブートにするので下の「カスタム」を選びます。

・事前に準備しておいた新しいパーティションを選択すると
セットアップが始まります。
※ インストールするパーティションのデータは消去されますので、
既存のドライブにインストールする場合は必要なデータの
移動を先に行って下さい。

・しばらく待つと・・・
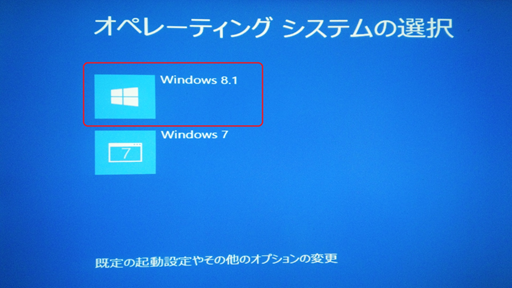
・再起動の後、こんな画面になります。
・Windows8.1を選択するとセットアップの続きが始まります。
※ インストールが無事完了すると、その後はPCを起動するたびに
このメニューが出て、起動したいOSを選ぶことができます。
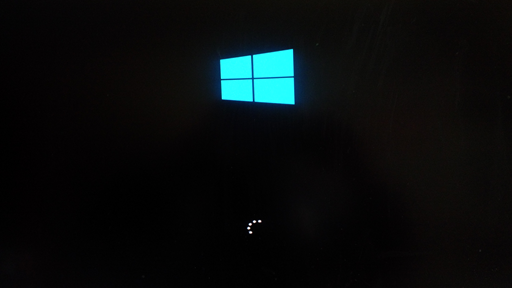
・あとはセットアップ完了を待つだけ。
・私の場合、チップセットドライバーのインストールが必要なく、
OSインストールだけで問題なく使えるようになりました。
・アップデートは行いましたが・・・。
※お使いの構成によっては追加でドライバーのインストールが必要に
なることもあります。必ず事前に準備しておいてください。
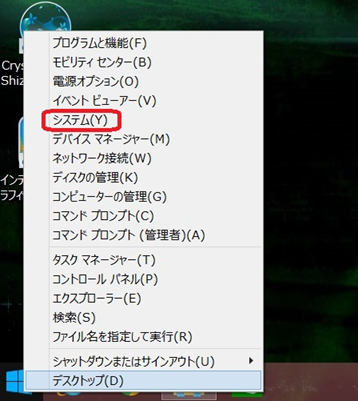
・デュアルブートの設定を変更することもできます。
・まず、デスクトップのスタートボタン上で右クリックして「システム」を選びます。
※以下の設定は全てWindows8.1で行なっています。

・「システムの詳細設定」をクリックします。
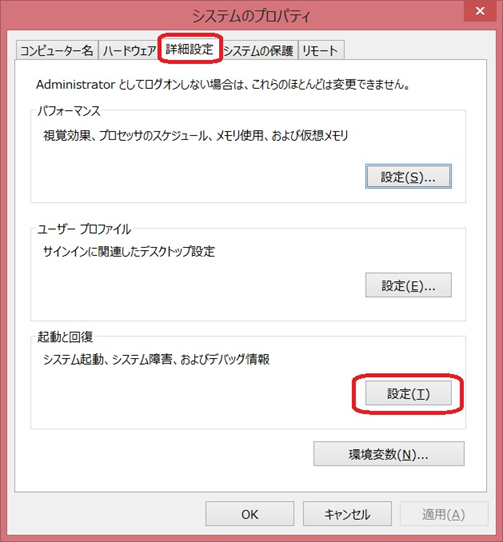
・「詳細設定」タブを選び、「起動と回復」の「設定」に進みます。
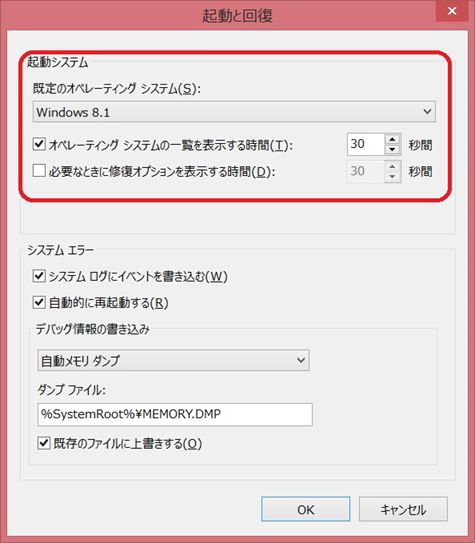
・「既定のオペレーティングシステム」は標準だと
後からインストールされたWindows8.1になりますが、
ここでWindows7に変更することもできます。
・「オペレーティングシステムの一覧を表示する時間」も変更できます。
・「オペレーティングシステムの選択」で何もせず設定した時間が経過すると、
・「既定のオペレーティングシステム」が自動的に起動します。
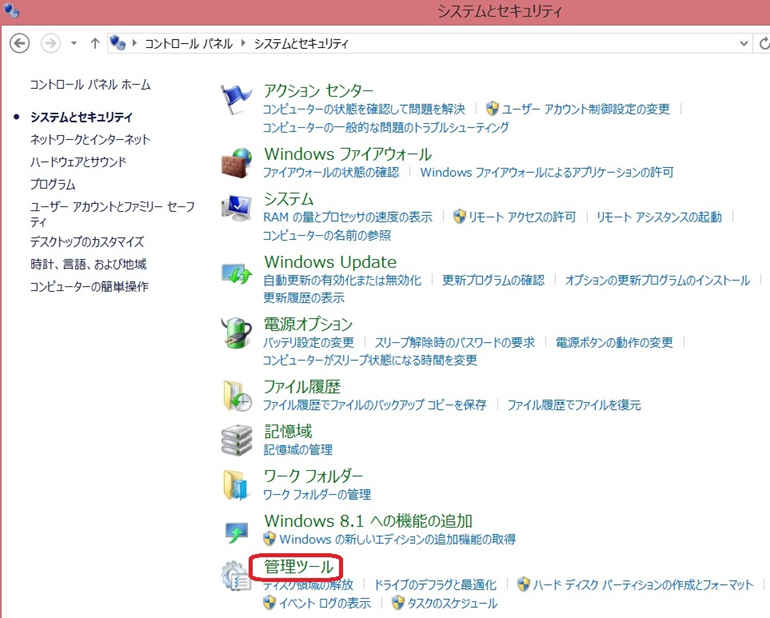
・「デュアルブートにしたけど、古いOSは使わなくなった」
という場合は、次の手順で削除できます。
・「コントロールパネル」→「システムとセキュリティ」と進み、
「管理ツール」を選択します。
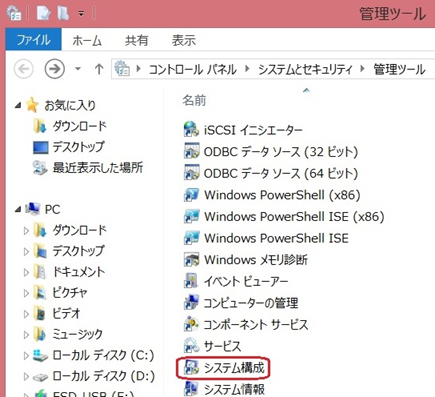
・さらに「システム構成」→「ブート」タブと進むと
インストールされているOS一覧がでてきます。
・不要なOSはここで起動メニューから削除することができます。
※起動中のOSを削除することはできません。
・という訳で、デュアルブートの設定が出来ました。
・最近はSSDやHDDを複数持っている方も多いですので、リムーバブルケースを使って
複数のOSを使用するのが主流のようですね。

