明日(28日)に発売のchromecastをご紹介!
各所ニュースで取り上げられてますchromecastですが、一日早くその概要をご紹介します!
【5月28日更新】パソコンでの使用感や遅延などについて紹介してます!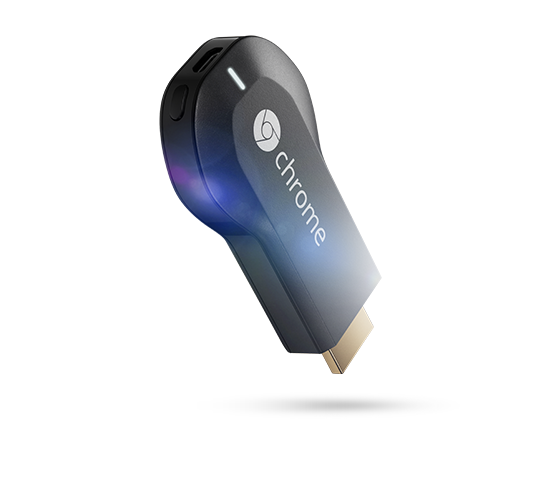
chromecast (メーカーページ)
価格は¥4,200 (※税別価格)
明日、2014年5月28日(水)より発売開始となります!
また、chromecastはパソコンにインストールさせているGoogleChrome(Webブラウザ)の画面をテレビ・モニタに映し出すことも出来ます!
Chromeストアから別途拡張機能(アプリ)をインストールすればパソコンに保存されている画像などをワイヤレスで別モニタに表示させるなんて荒業もできちゃいます!
スマートフォンを使ったchromecastのセットアップについて出来るだけ詳しくまとめましたので気になる方は続きを読むをクリックして下さい!
【5月28日更新】パソコンでの使用感や遅延などについて紹介してます!
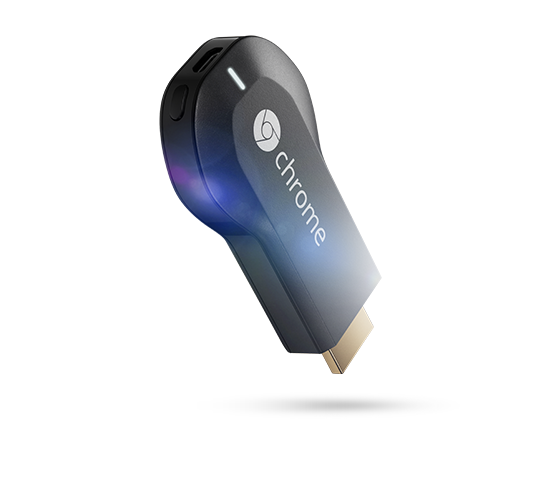
chromecast (メーカーページ)
価格は¥4,200 (※税別価格)
明日、2014年5月28日(水)より発売開始となります!
また、chromecastはパソコンにインストールさせているGoogleChrome(Webブラウザ)の画面をテレビ・モニタに映し出すことも出来ます!
Chromeストアから別途拡張機能(アプリ)をインストールすればパソコンに保存されている画像などをワイヤレスで別モニタに表示させるなんて荒業もできちゃいます!
スマートフォンを使ったchromecastのセットアップについて出来るだけ詳しくまとめましたので気になる方は続きを読むをクリックして下さい!

製品のパッケージはこんな感じです。

店頭では2Fレジカウンター近くに商品カードをご用意しておりますので商品カードをレジカウンターまでお持ち頂ければご販売可能です。
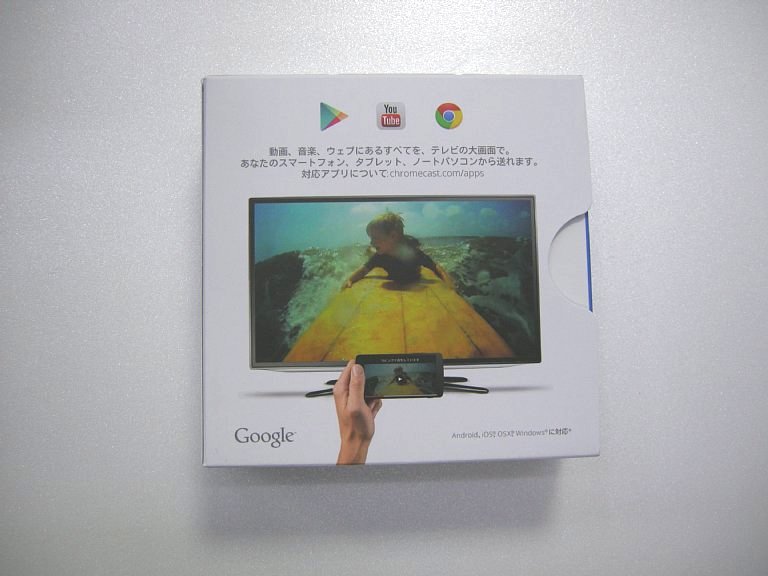
パッケージ裏面

パッケージ側面

パッケージを開けると本体がみえ、簡単なスタートガイドが印刷されています。
別途説明書などは付属していませんが、セットアップに関しては特別難しいことは無いですので必要十分な説明だと思います。
スマートフォンであればGooglePlayストアから「Chromecast」(リンク)と検索してアプリをインストールします。

本体とその他付属品。
本体の電源はスマートフォンなどでもお馴染みのMicroUSBケーブルで接続します。
付属品として、1.5mのUSBケーブル・USB端子搭載ACアダプタもありますので別途USBケーブルなどを買い足す必要はありません。

HDMIケーブルの延長コード(HDMI端子が複数搭載されているTV・モニタにて隣のケーブルなどと干渉してしまう際に利用したりWi-Fi接続の感度向上に利用します)

スタートガイド
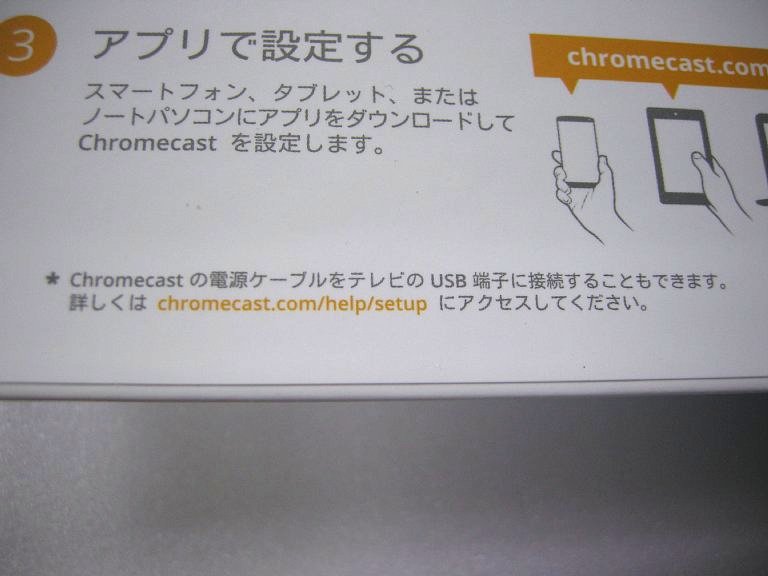
テレビやモニタにUSB端子があれば、先のACアダプタを使わなくても直接テレビなどのUSB端子に接続して利用することも出来ます。

モニタのHDMI端子に接続してみました。

別モニタでUSB端子が付いているモデルがあったので接続してみたの図。
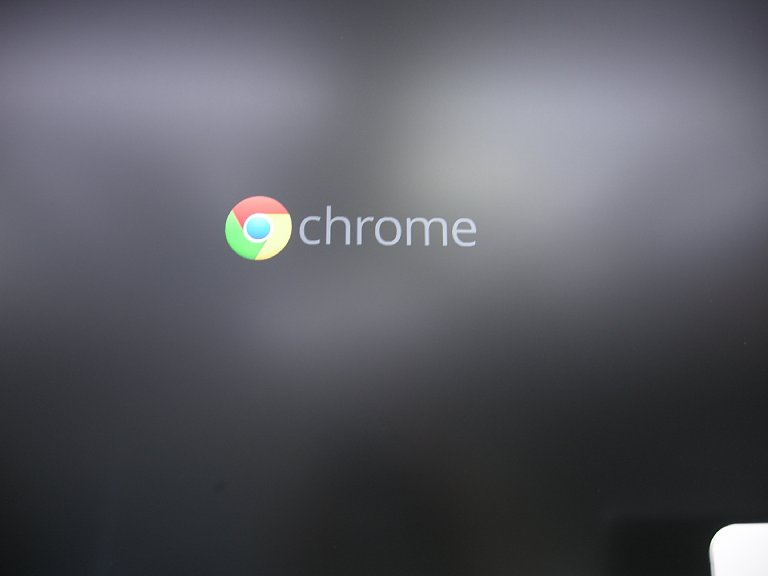
無事モニタにchromecastの画面が映りました!

セットアップが必要とのこと。
今回だと「Chromecast9197」というデバイス名になっているようなので、アプリなどから「Chromecast9197」を探します。
今回はスマートフォンからセットアップをするのでGooglePlayストアから「Chromecast」(リンク)アプリをダウンロードします。
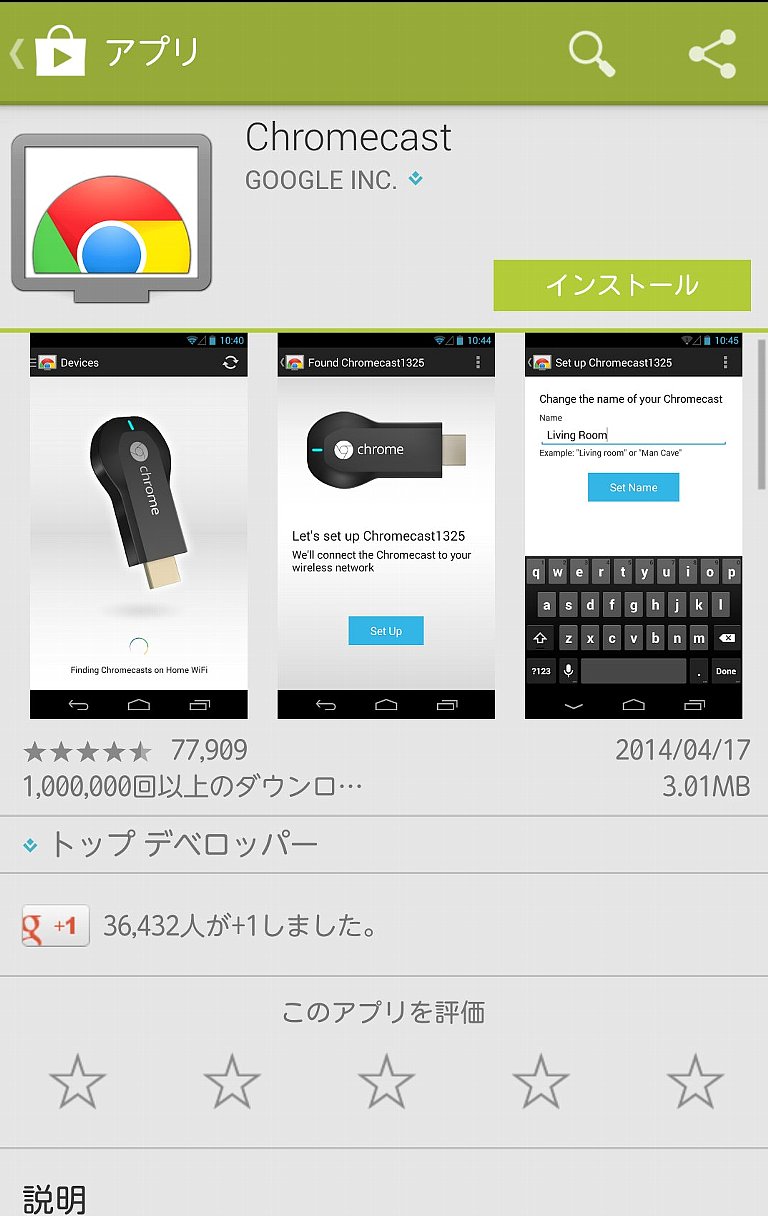
インストールをタップしてアプリをインストールします。
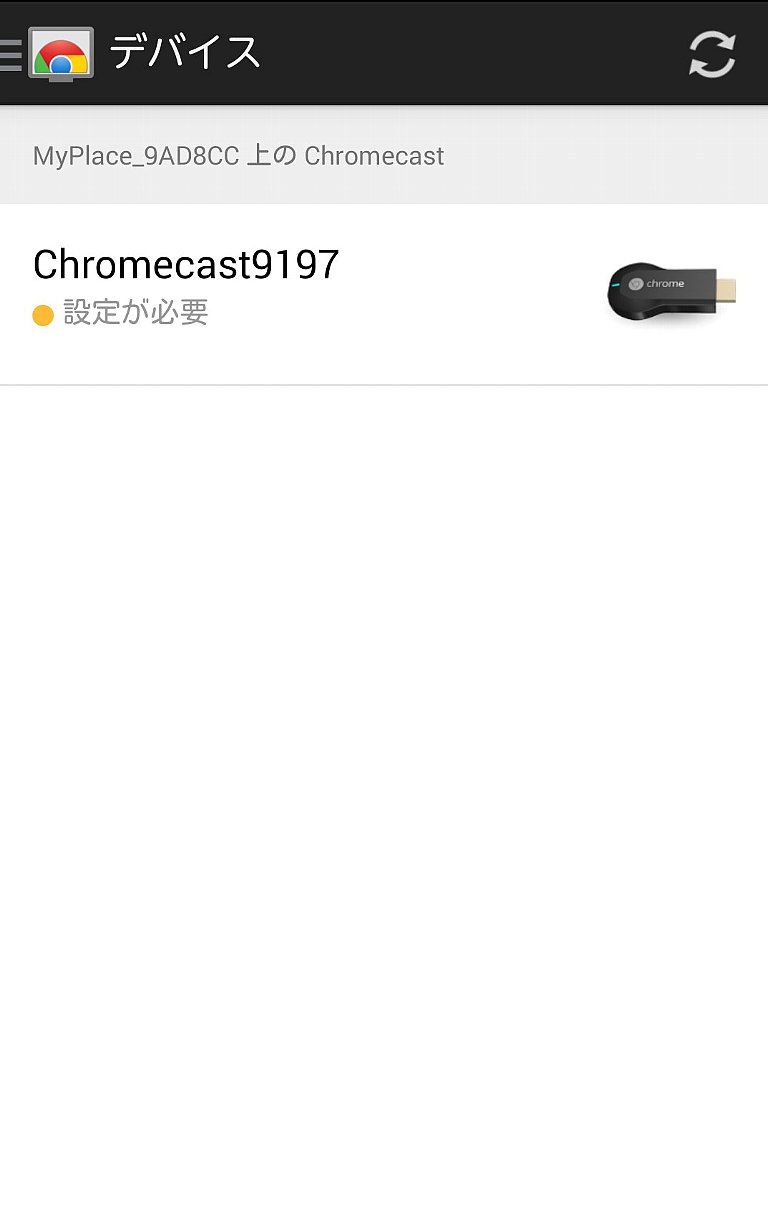
アプリを起動させるとchromecastを探しに行きます。
「Chromecast9197」をタップして設定に進みます。
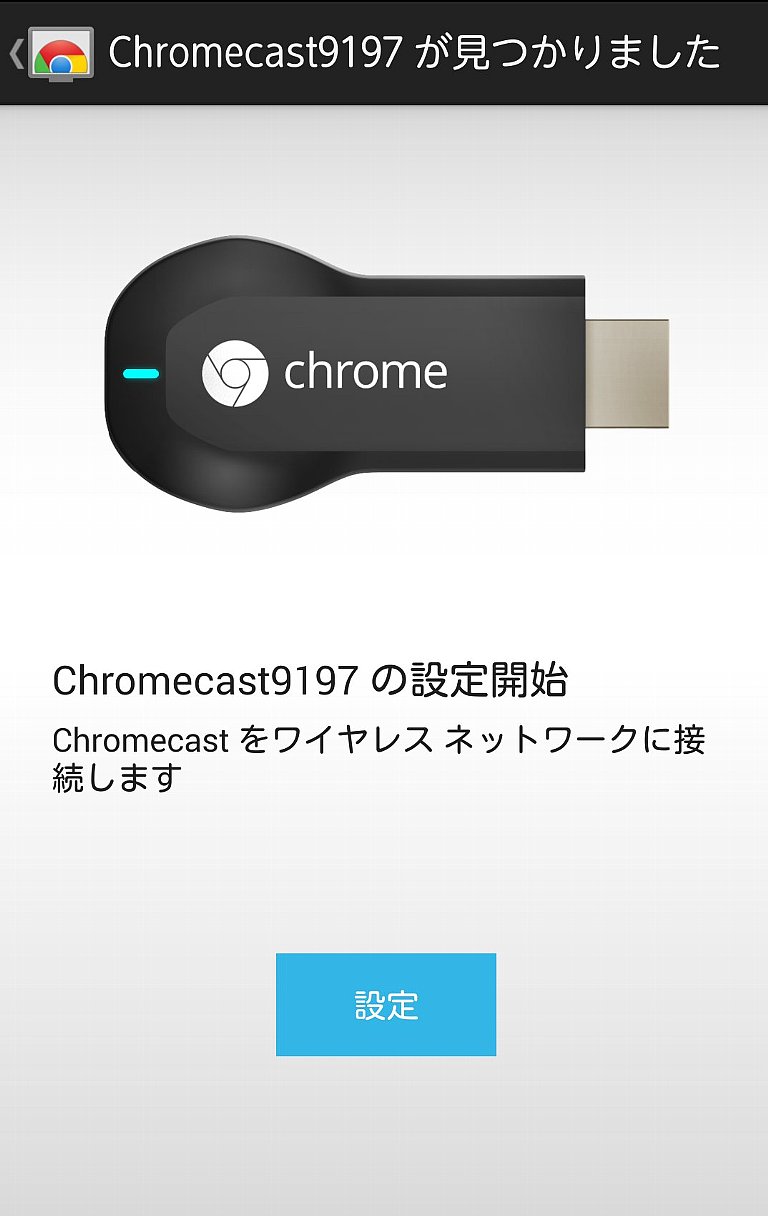
chromecastをワイヤレスネットワークも接続させます。(別途無線LANルーターが必要なようです)
「設定」をタップします。
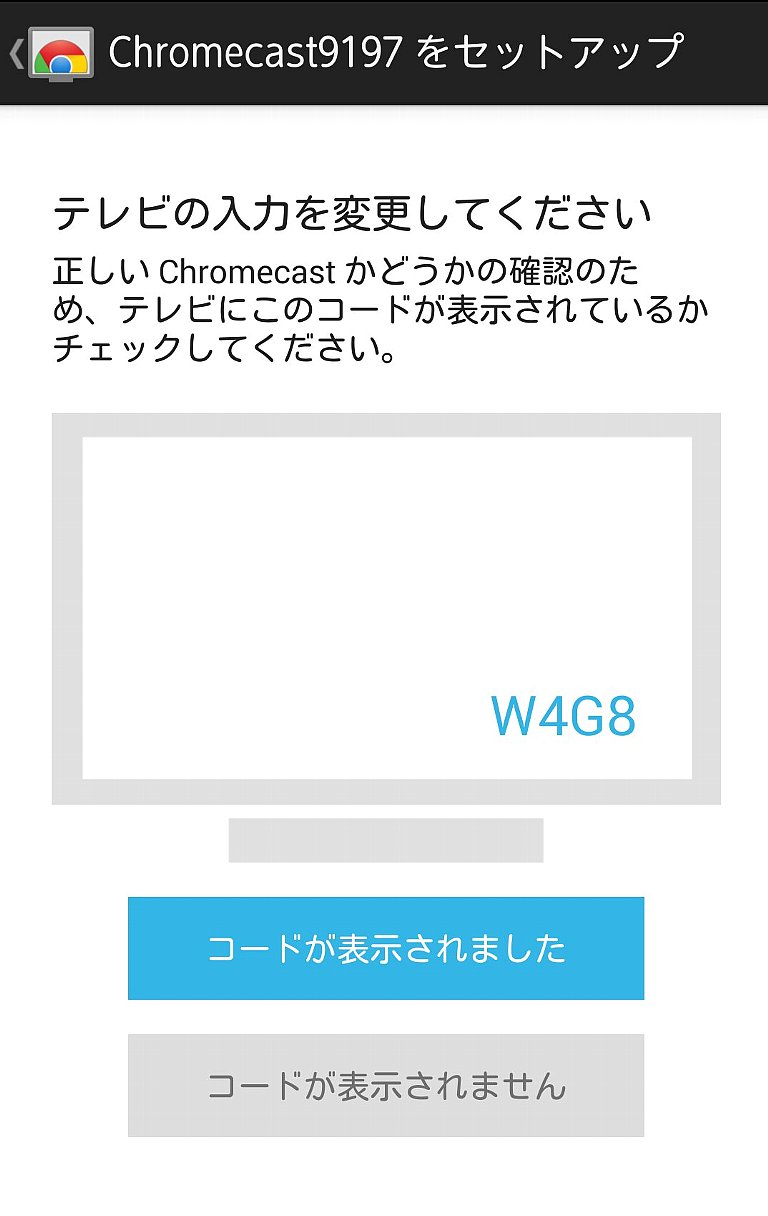
画面が切り替わりました。
今回だと「W4G8」というコードが表示されました。
モニタにも同じコードが表示されているか確認します。

きちんと「W4G8」とモニタにも同じコードが表示されていました。
アプリの先ほどの画面で「表示されました」をタップします。
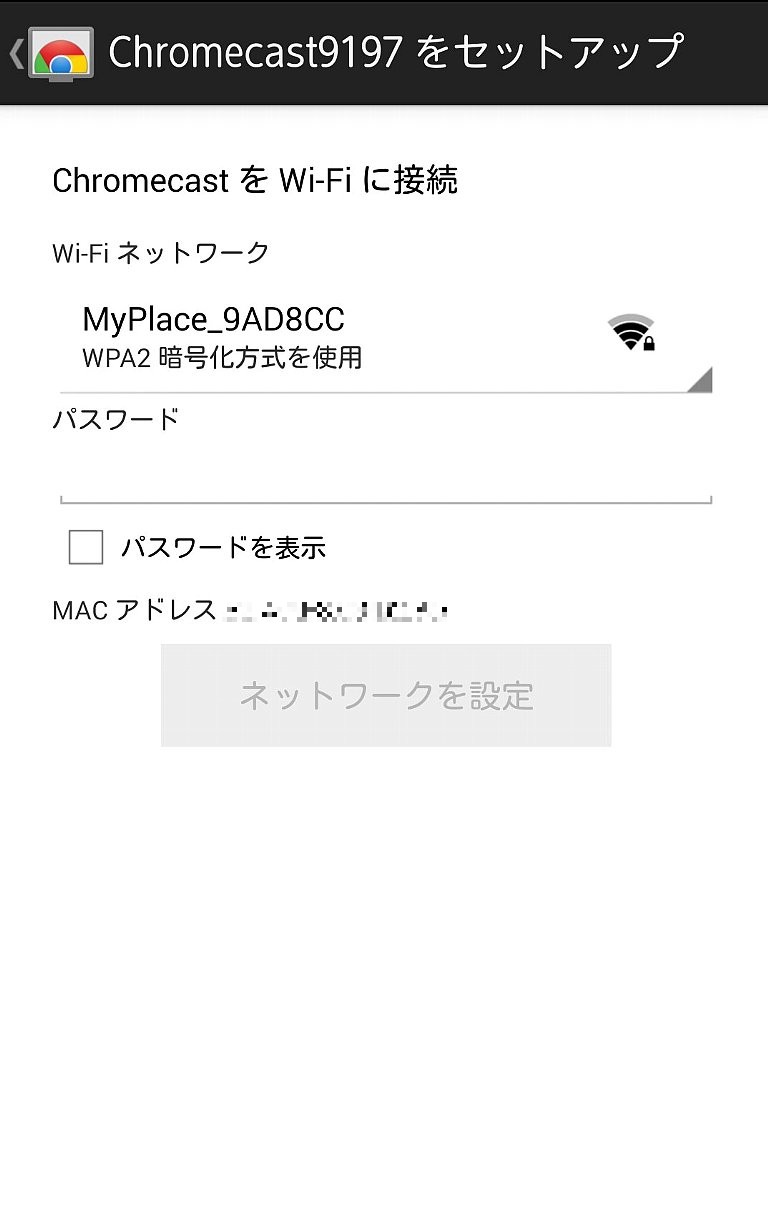
すると、Wi-Fiネットワークへの接続設定画面に移るのでWi-Fiネットワークを選択し
パスワードなどの必要事項を入力したら「ネットワークを設定」をタップします。

モニタの方を確認すると「接続しています」となっています。

アプリの方でも「Chromecastを{アクセスポイント名}に接続しています」となっており
chromecastを無線LANルーターが接続中であることが分かります。
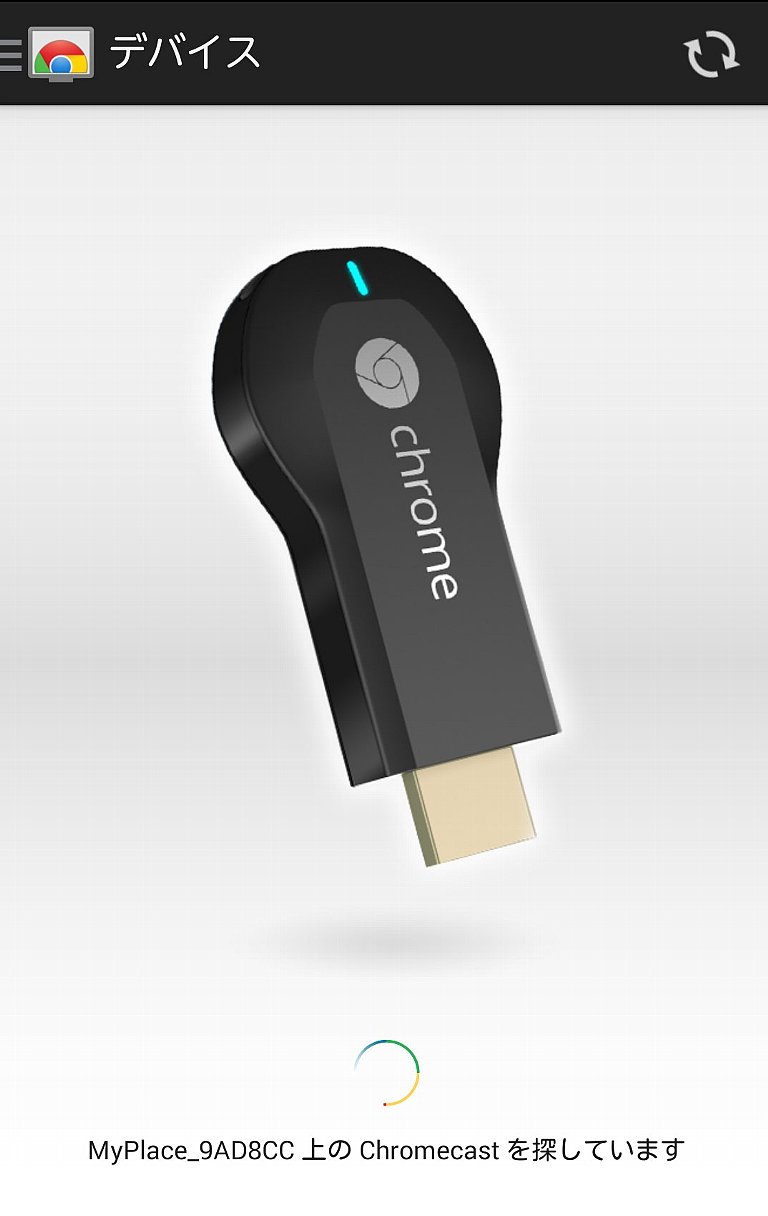
{アクセスポイント名}上のChromecastを探していますとなり
スマートフォン ⇔ 無線LANルーター ⇔ chromecast という形でネットワーク環境が構築されました。
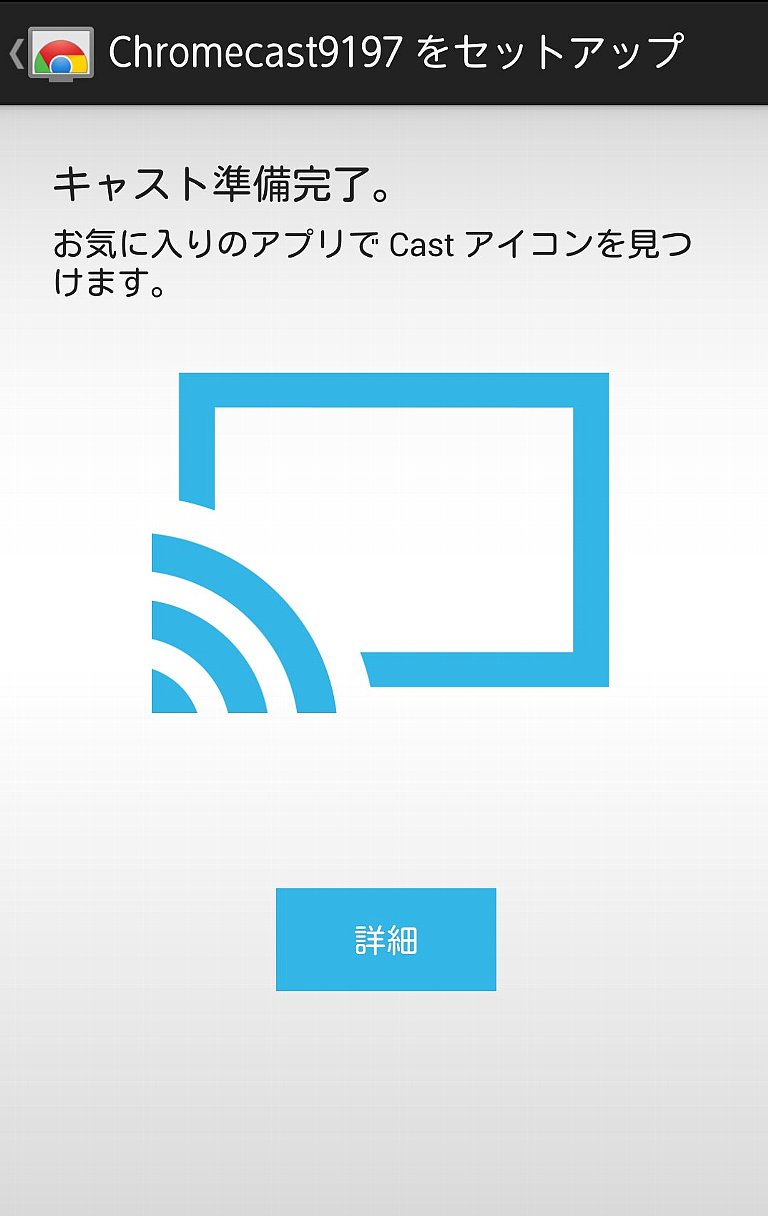
キャスト準備完了。
あとは対応アプリ(後述)で動画などを再生させればスマホ上で再生させる動画を無線でモニタ上に表示ができます!

モニタ側にも「キャストの準備が完了しま(した)」と表示されました。
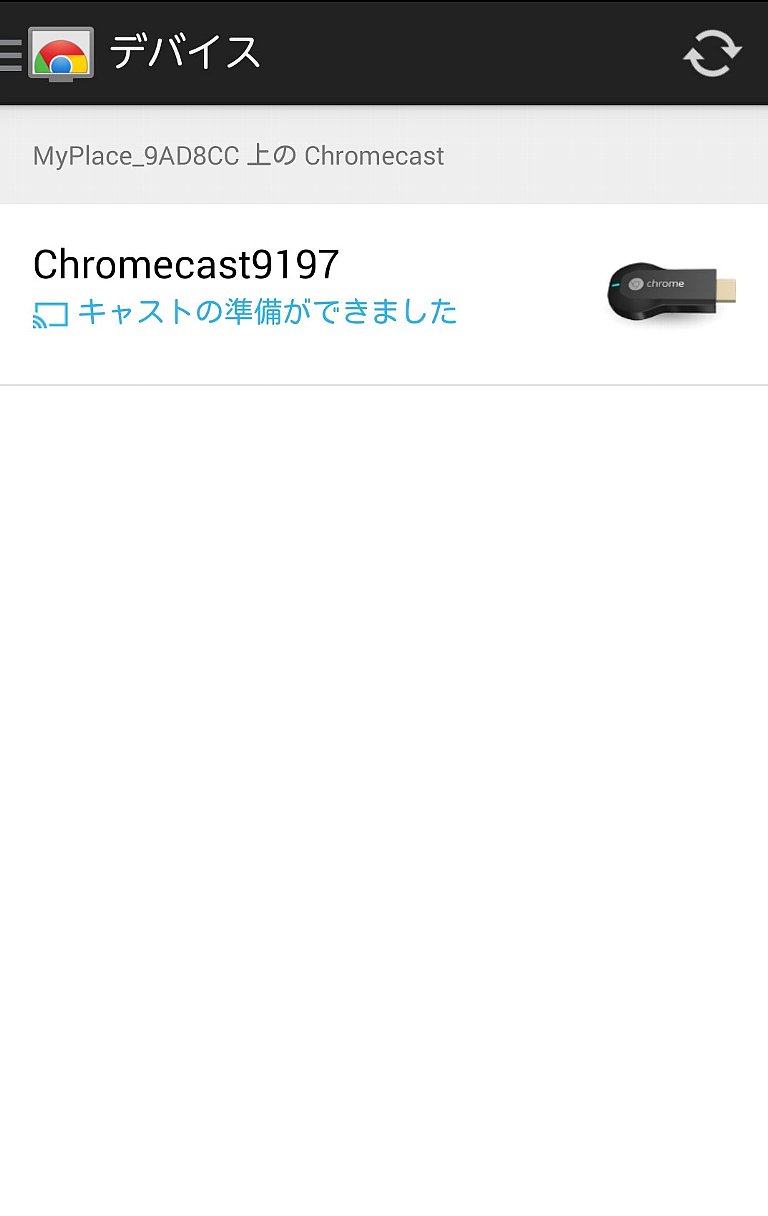
アプリ上で「キャストの準備ができました」となり準備が出来たことを改めて確認できました。

モニタ上でも「試聴する準備は出来ましたか? 携帯端末やノートパソコンでYouTube動画を選択し、ここで再生できます。」
となり、こちらも準備ができたことを改めて確認できました。

さっそくYouTubeアプリを立ち上げて動画を検索してみます。
今回は「TSUKUMO イベント」で検索して出てきた動画を再生させてみることに。
今年の1月に行われてKaveri発売記念イベントのようですね。
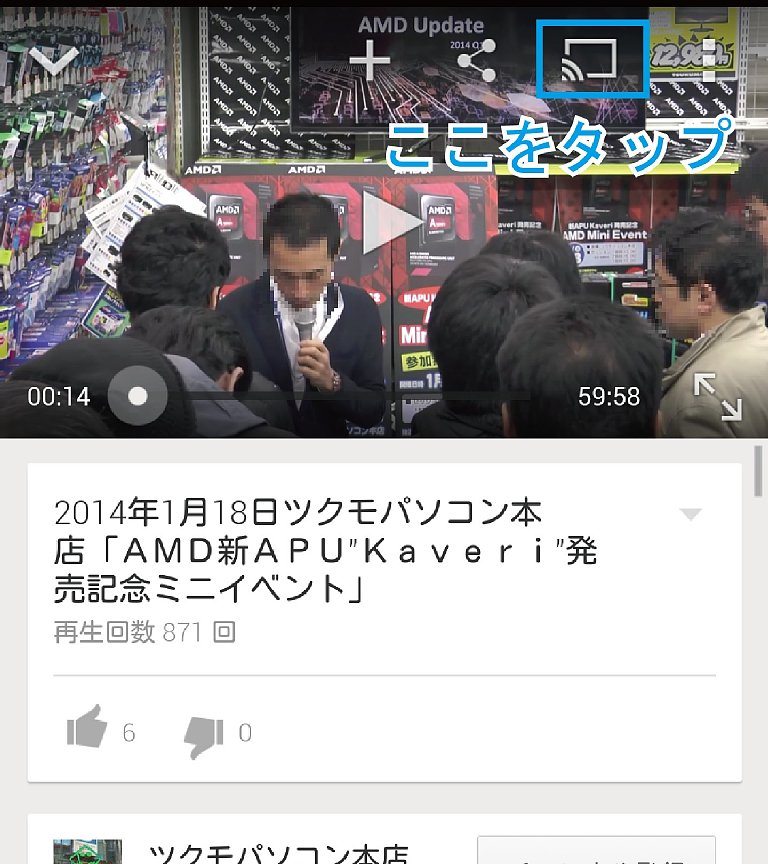
動画再生中に「画面右上のマーク」をタップすると・・・

モニタの方に変化が!なにやら動画のタイトルが表示されて動画読み込み中を示す表示になりました。

無事に無線でスマートフォンで再生させているYouTube動画をモニタに表示することが出来ました!
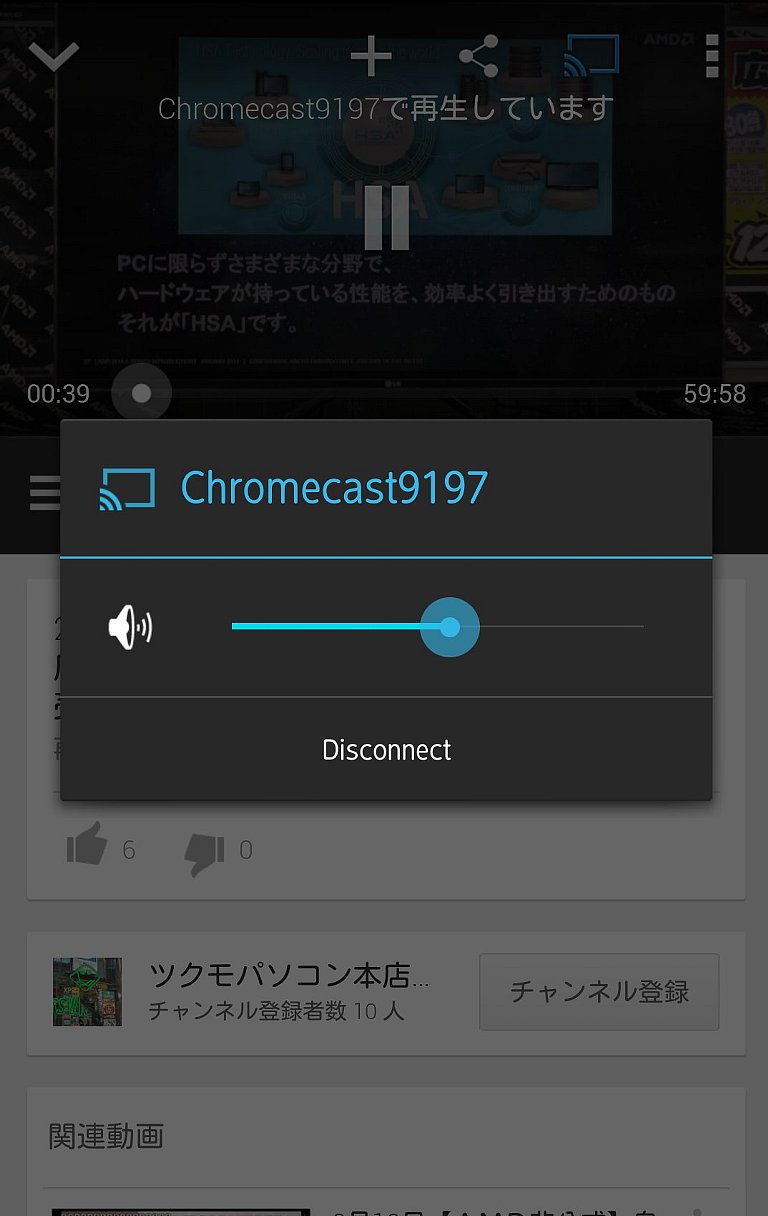
再度マークをタップすると、音量調整及び接続切断が出来ます。

モニタ側にもきちんと音量が調整されたことが示されています。
概要は以上になります!
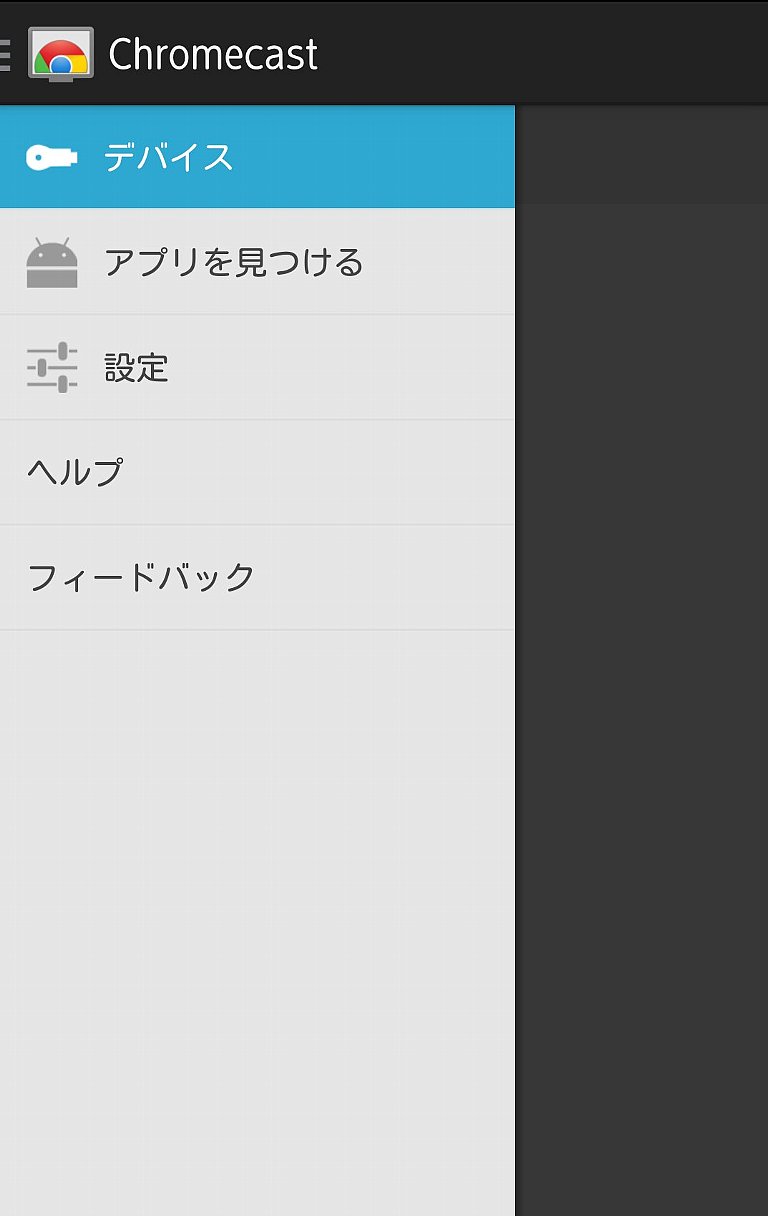
chromecastアプリから「アプリを見つける」をタップすると、対応アプリの一覧が表示されます。
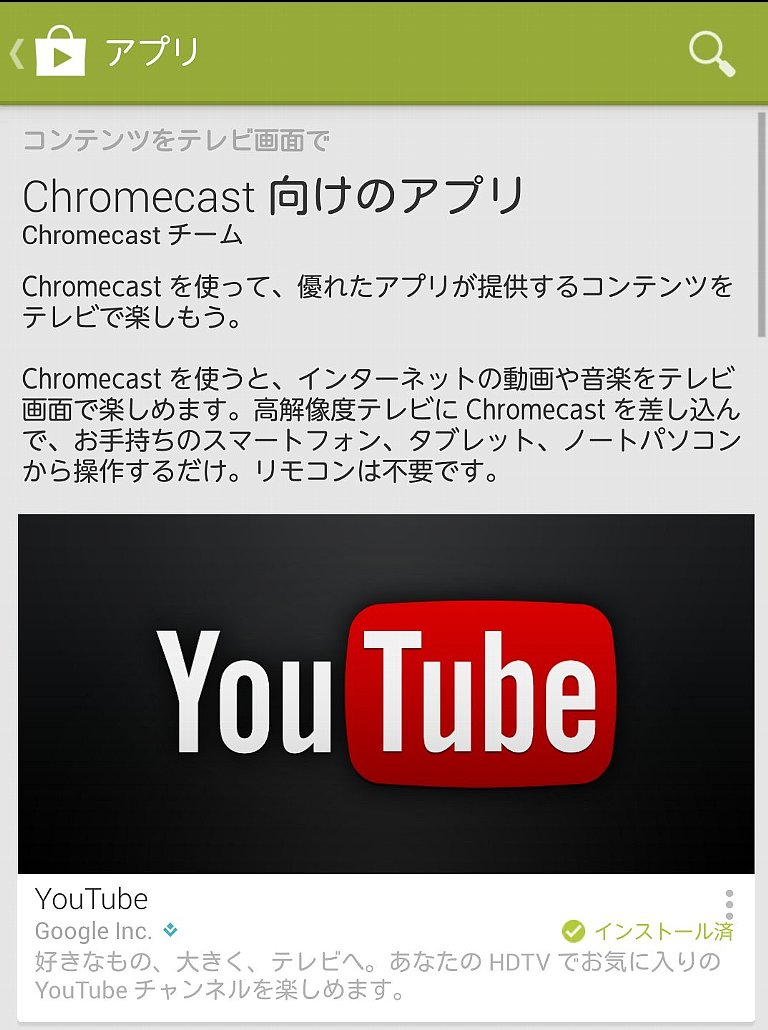
まずは「YouTube」(リンク)
定番アプリでもはや説明不要ですね。
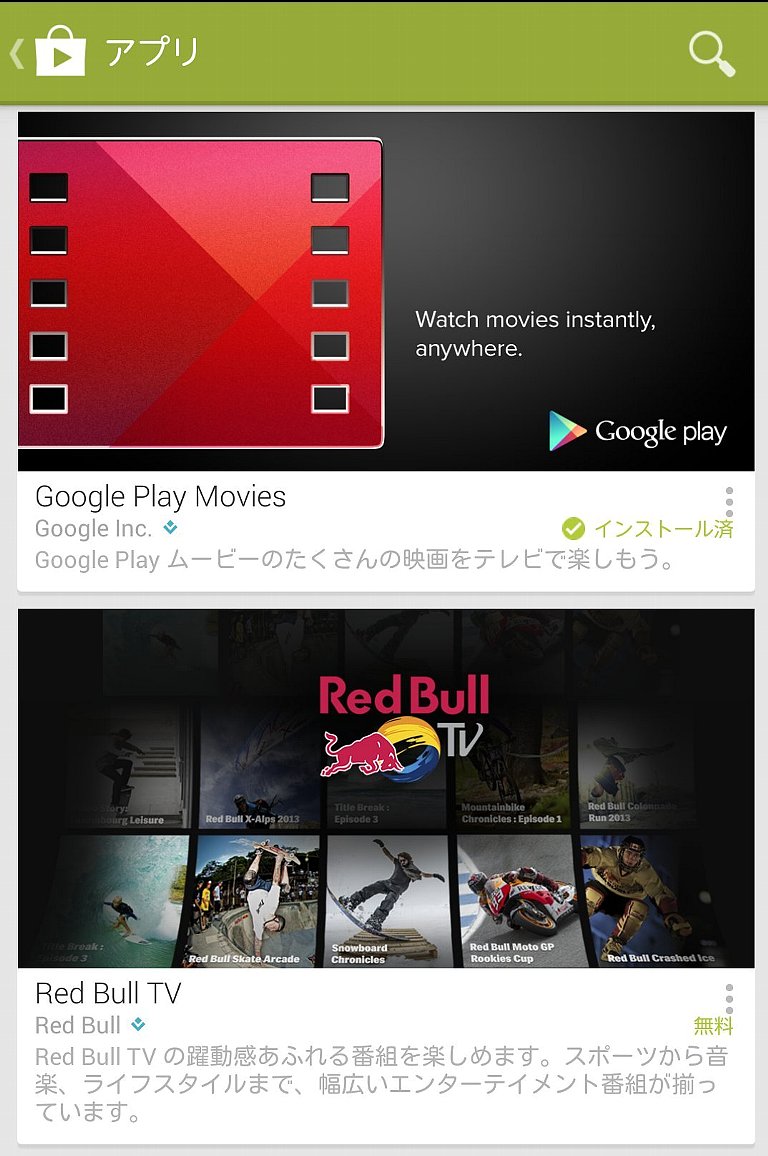
「Google Play Movies」(リンク)
Google Play で購入またはレンタルした映画やテレビ番組を楽しむことができます。
「Red Bull TV」(リンク)
独占生配信や豊富なビデオアーカイブを用意。
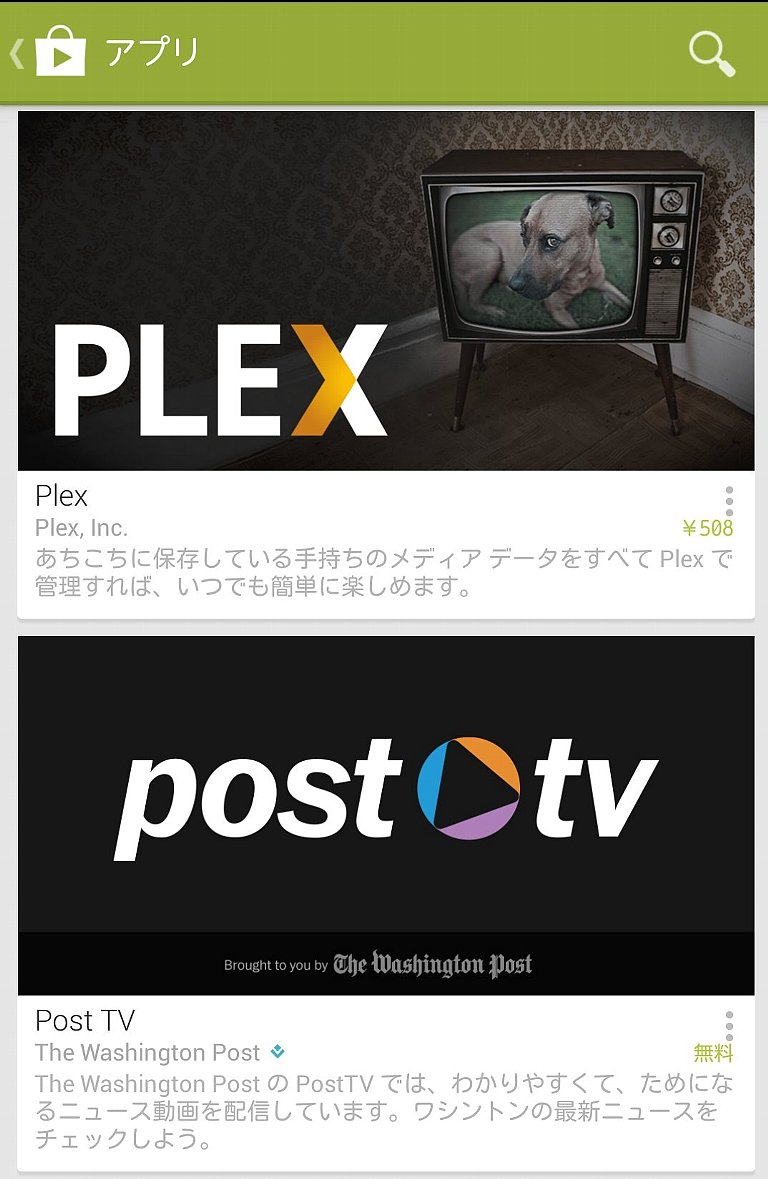
「Plex for Android」(リンク)
こちらも同じく動画提供アプリ。有料です。
「Post TV」(リンク)
こちらも同じく動画提供アプリ。
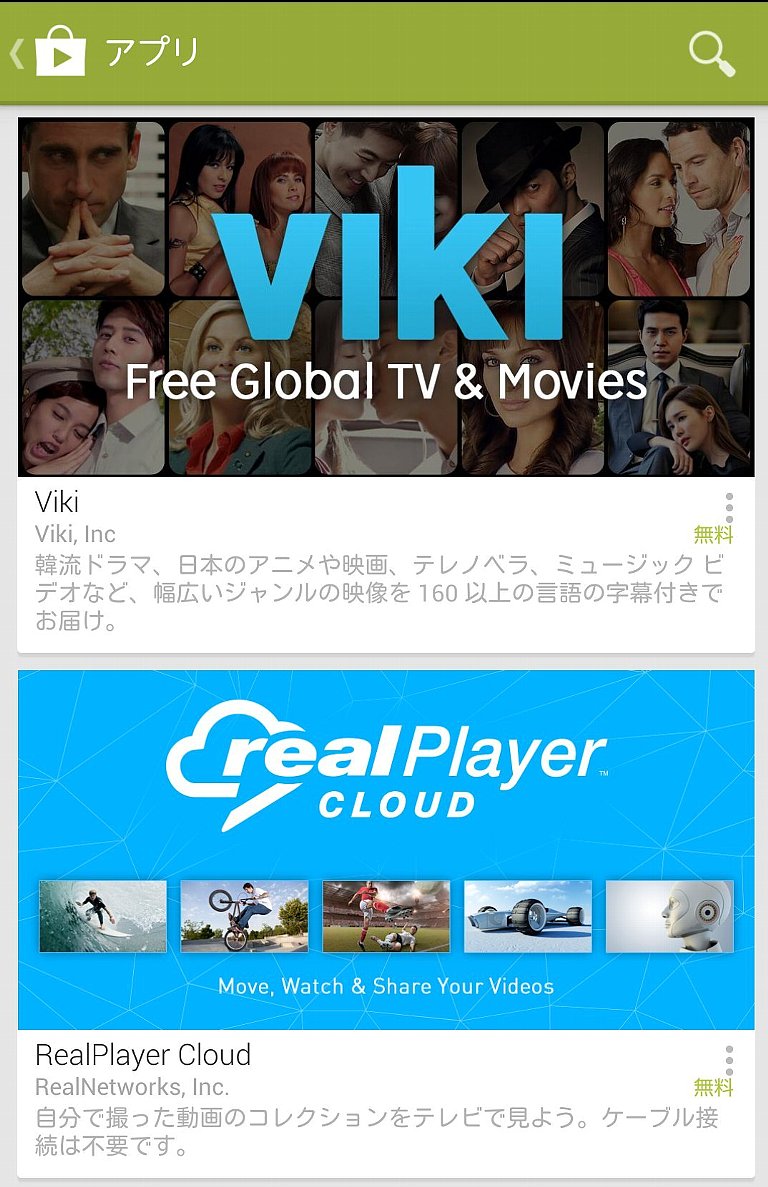
「Viki」(リンク)
こちらも同じく動画提供アプリ。
「Post TV」(リンク)
動画共有アプリ。
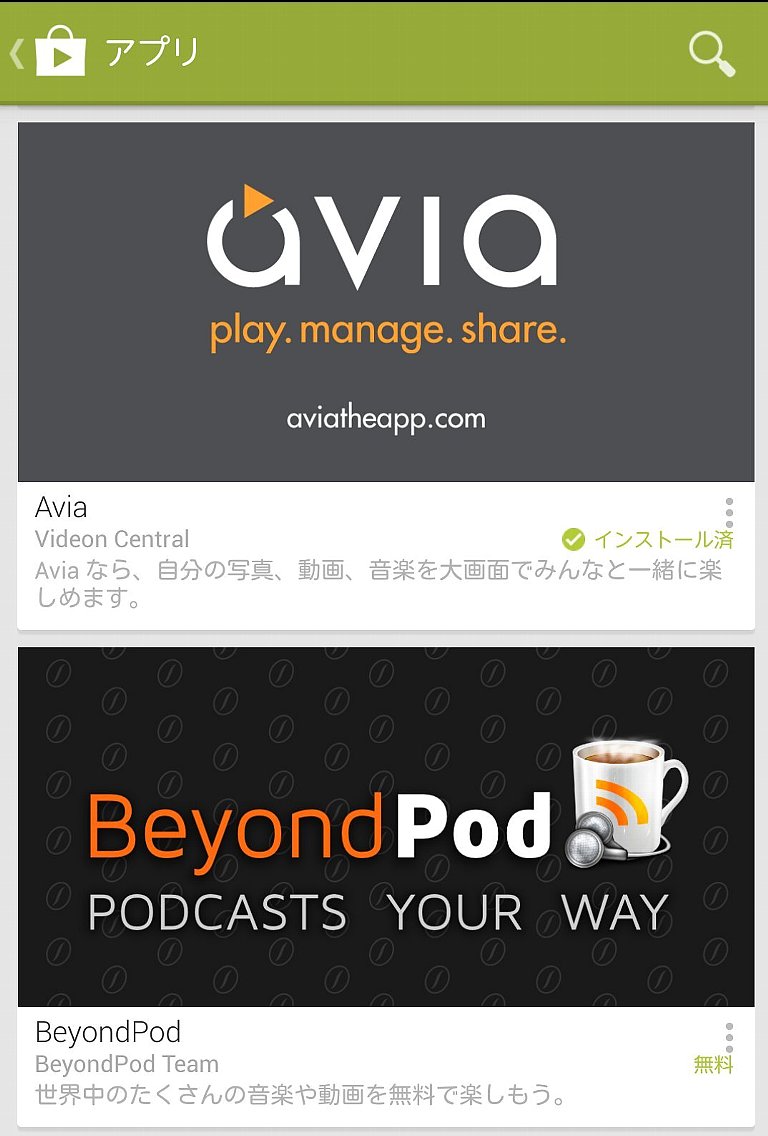
「Avia Media Player」(リンク)
端末に保存されている画像・動画などを再生させるアプリ。
chromecastに表示させる場合には別途有料での課金が必要となります
「BeyondPod Podcast Manager」(リンク)
ポッドキャストアプリ。
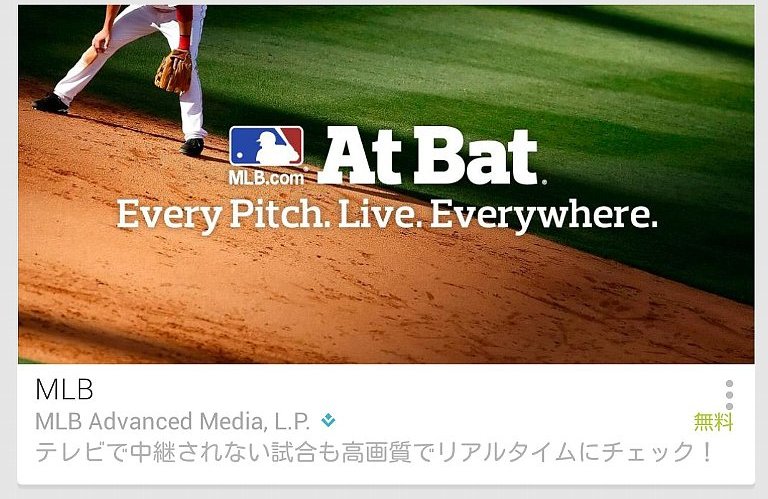
「MLB.com At Bat」(リンク)
MLBの実況・中継アプリ。
いかがでしたでしょうか?
対応アプリは今のところ動画提供アプリがメインですが、今後対応アプリが増えてきたら使い方が更に広がると思います!
これだけの機能が使えて価格は¥4,200 (※税別価格)なので十分お買い得な価格です!
TSUKUMO eX. 2Fにて実機展示・デモを行っていますので気になったかたは是非お気軽にお立ち寄り下さい!
みなさまのご来店・ご利用心よりお待ちいたしております。

