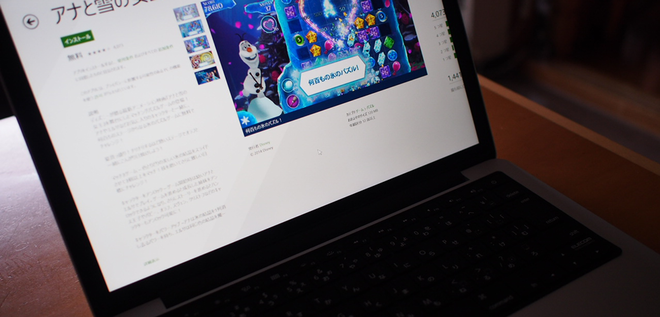【期間限定連載】Windows8.1活用術 ③Windows8.1をMacで使っちゃおうという話!
MacにWindows8.1をインストールする時に必要なもの3つ!
MacにWindows8.1をインストールすると、「Windowsストア」でMacにはない、アプリやゲームが楽しめる!そんな動機で、久しぶりに自分のMacにインストールしてみようと思ったのですが、光学ドライブのついていないMacに買い換えてからインストールするのは初めてなので、せっかくですからBootCampを使ってWindows8.1をインストールする流れをご説明します!それでは、まず最初に用意するもの3つ!
■用意するもの
- 外付けDVDドライブ
- Windows8.1インストールディスク
- USBメモリ(16GB以上)
光学ドライブがないので外付けDVDドライブが必要、Apple純正じゃなくてもかまいません。Windows8.1は、ProのDSP版を使いました。USBメモリにはインストールに必要なドライバソフトなどをコピーしなければいけないので、できれば容量16GB以上で!
BootCampを使ってインストールするまでの流れ
BootCampアシスタント
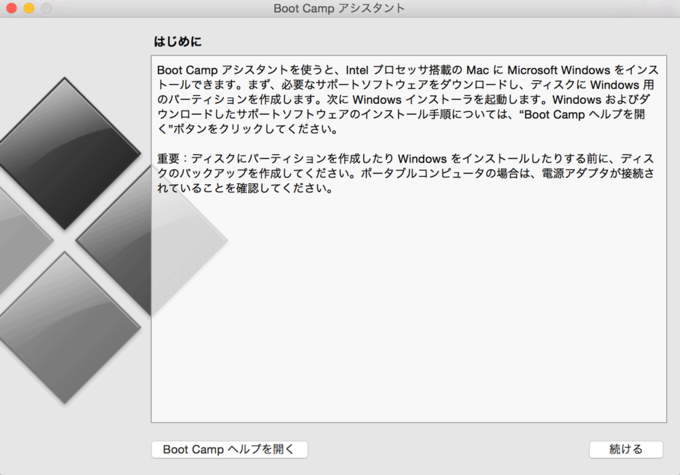 まずは、Macに標準でインストールされている「BootCampアシスタント」を起動。流れとしては、ここでWindows8.1をインストールするためのパーティションを作成したり、インストール後に必要なドライバーソフトのダウンロード等を行います。
まずは、Macに標準でインストールされている「BootCampアシスタント」を起動。流れとしては、ここでWindows8.1をインストールするためのパーティションを作成したり、インストール後に必要なドライバーソフトのダウンロード等を行います。
作業を選択
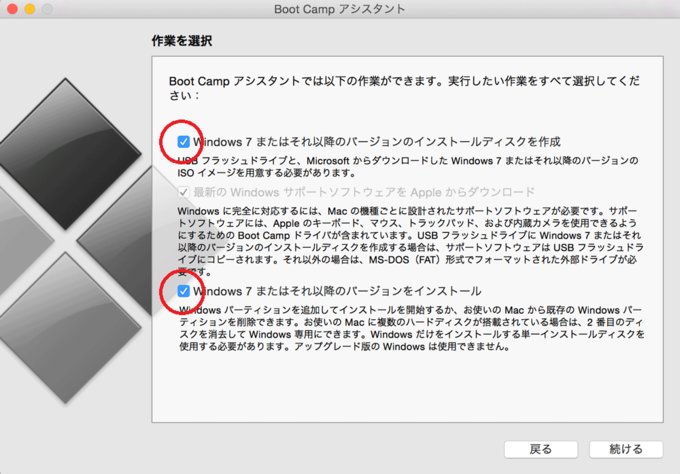 次の画面で選択箇所が2つ。1つめの「Windows7またはそれ以降のバージョンのインストールディスクを作成」を選択すると、その下のダイアログが強制的に選択状態になります。
次の画面で選択箇所が2つ。1つめの「Windows7またはそれ以降のバージョンのインストールディスクを作成」を選択すると、その下のダイアログが強制的に選択状態になります。
過去の記憶をたどって、1つ目の項目は選択せずに、単独で「最新のWindowsサポートソフトウェアをAppleからダウンロード」のみ選択して進めたのですが...それが間違いでした。
なんと!光学ドライブなしモデルのMacにWindows8.1をインストールする場合は、最初にインストールディスクのイメージファイル(ISOファイル)を作成を作成しておく必要があるのです!これは最近のMac、ほぼ全機種に言えるでしょう!
 Macに標準で搭載されている「ディスクユーティリティ」を使えば、インストールディスクのイメージファイル化ができます。作業の流れは...
Macに標準で搭載されている「ディスクユーティリティ」を使えば、インストールディスクのイメージファイル化ができます。作業の流れは...
- 新規イメージをクリック
- 作成場所:デスクトップ イメージフォーマット:DVD/CDマスター を選択し保存
- 出来上がったファイルの拡張子、xxx.cdrを、xxx.isoに変更する。
これでインストールに必要なイメージファイルの準備は完了です。ぼくはこれをやらずにディスクブートで進めたのですが、最近のMacはそれができない!何回試しても、普通にMac OS Xが起動してきて先に進めませんでした...。どうやら、インストールに関しては必ずこのイメージファイルを参照するのが現在のセオリーのようです。
イメージファイルの用意が完了したら、USBメモリを装着、続けるを押して次に進む。
Windowsサポートソフトウェアを保存
 続けるを押すと、保存先ディスクとして選択したUSBメモリに、Windows8.1イメージファイルとサポートソフトウェアのダウンロードが行われます。結構時間が掛かりますのでUSB3.0搭載のMacに使う場合は、USB3.0対応のUSBメモリを使うことをお勧めします。
続けるを押すと、保存先ディスクとして選択したUSBメモリに、Windows8.1イメージファイルとサポートソフトウェアのダウンロードが行われます。結構時間が掛かりますのでUSB3.0搭載のMacに使う場合は、USB3.0対応のUSBメモリを使うことをお勧めします。Windows用のパーティションを作成
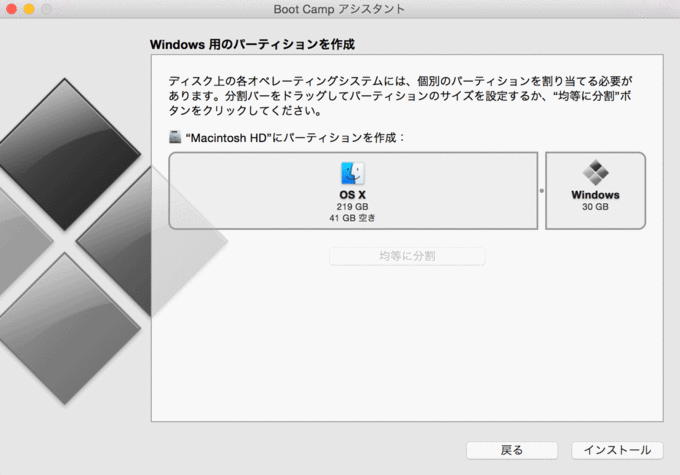 そして、最後にWindows8.1をインストールするパーティション容量を決めます。これはWindows8.1をどれくらい使うかで決めましょう。最低限の容量で考えると20GB位あればインストールできますが、そのあとに色々とプログラムを入れるのであれば30GB位は確保したほうがいいでしょう。スライダーで容量が変更できますので決まったら、インストール開始!
そして、最後にWindows8.1をインストールするパーティション容量を決めます。これはWindows8.1をどれくらい使うかで決めましょう。最低限の容量で考えると20GB位あればインストールできますが、そのあとに色々とプログラムを入れるのであれば30GB位は確保したほうがいいでしょう。スライダーで容量が変更できますので決まったら、インストール開始!あとは普通にインストール作業を進めれば完了!Hello!Windows8.1!
BootCamp上での設定はこれで完了、この後はWindows8.1のイメージファイルからMacが立ち上がってきます。インストール先はドライブ名「BootCamp」になっているドライブを選択して下さい。自分で決めた容量を参考にすると分かり易いと思います。
間違えてMac OSの入ったドライブを選ぶと悲惨なことになるのでくれぐれもご注意下さい...
選択するとWindows8.1のファイルコピーが始まり、完了するとWindows8.1が起動してきます。コンピューター名やアカウント名を決めて初期設定を進めていくとデスクトップ画面が起動してきます。最後にBootCampソフトウェアがインストールされて全ての作業が完了します!
みなさん、お疲れ様でした!それではWindows8.1をお楽しみ下さい!