録音した音声に編集ソフトEDIUSでイコライザーをかけてみる
□■ビデオ編集ソフト「EDIUS」のイコライザー機能を使ってみる■□
キャプチャ王国の前回のブログでは、お買い得かつ便利なUSB接続ミキサー
「USB Mix」と、その録音サンプルをご紹介いたしました。
そこで今回は、前回作った録音サンプルを使い回......有効活用すべく
録音サンプルを使ってイコライザー機能を試してみました。
音を調節する機能、イコライザー。しかしそもそもイコライザーってなに?
という方や、手持ちのオーディオ機器に付いているけれど使ったことがない、という
方も多いかと思われます。かくいうキャプチャ王国スタッフ筆者もでした。
自分の音声を録音・配信している方や、ビデオ作品にナレーションを挿入している方
のご参考になれば幸いです。記事の続きでサンプルをご視聴ください!
↓続きはコチラ↓
●イコライザーとはなんなのか?
「イコライザー」でネット検索すると、Wikipediaなどで出てくる解説ですと......
「音声信号の特定の周波数帯域を強調・減少させる音響機器」
と出てきます。
音声を強調・減少させるならば単にボリュームの上げ下げなのでは?と思いますが
「特定の周波数帯域」というのがポイントのようです。
音はその高さで周波数が違いますので、例をあげるならば......
○低音のベース:50Hz~250Hzくらい
○中音の女性ボーカル:200Hz~600Hzくらい
○高音・金属音なシンバル:4000hzあたり
というような感じだそうです。
となれば「特定の周波数帯域を調整できる=特定の音を調整できる」という
機能といえそうです。
●イコライザー機能をもった機材はどんなものがある?
もちろんイコライザー専用の機材が存在します。が、オーディオミキサーなどの
音声機材にもイコライザー機能が付随していることが多いようです。
またイコライザーは音声収録時だけでなく、音声視聴時にも好みの音に調整するために
オーディオ再生機にも搭載されています。本格的なオーディオセットはもちろんのこと、
再生ソフトウェアにもイコライザーは搭載されています。そう「iTunes」などにも
イコライザーはついています。
そして編集の段階でもイコライザーは使えます。今回はビデオ編集ソフト「EDIUS」に
ついているイコライザーを使います。
●イコライザーはどう使う?
イコライザーは大きくわけて2種類のインターフェースがあるようです。
○調整を視覚的に把握しやすいグラフィックイコライザー
○細かい調整が可能なパラメトリックイコライザー
今回はグラフィックイコライザーを使用してみます。
イコライザーは特定の周波数を調整する機能です。
そこで周波数ごとに強弱を調整できるスイッチが並んだ造りになっている
ものをグラフィックイコライザーと呼ぶようです。
例えば、EDIUSのグラフィックイコライザーはこちら↓です
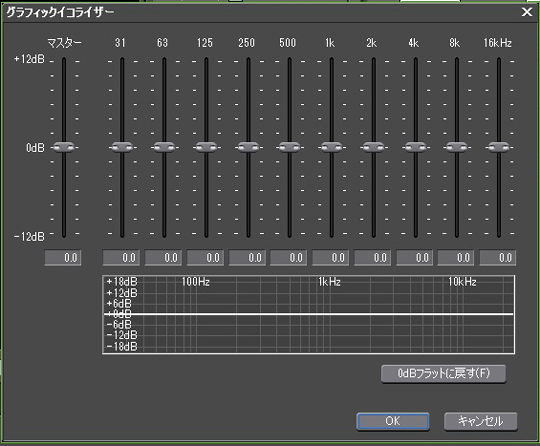
31Hzから16000Hzまでの間に、10個のスイッチが並んでいます。
スイッチを上げて所の周波数は強調(ブースト)され、下げたところは減少(カット)される
という塩梅です。
このイコライザーはソフトウェア上のものですが、物理的なイコライザー機材も同じように
上下するスイッチが並ぶ構造となっています。スイッチの数が多ければ、より細かい調整が
可能というわけです。
逆に簡易なものだとスイッチが少な目です。
キャプチャ王国の機材、オーディオミキサー「802-VLZ3」のイコライザー部が↓です。

「EQ」がイコライザーの略称です。青いボリュームスイッチ3つがこの
802-VLZ3のイコライザーです。12Khz・2.5KHz・80Hzの3つとEDIUSよりシンプルです
●EDIUSのイコライザーを実際に使ってみる!
なにはともかくイコライザーを試してみることにします。
EDIUSのイコライザーは「エフェクト」のなかの「オーディオフィルター」に入っています。
このイコライザーを適応したいクリップに追加して、詳細設定からイコライザーの設定を
調整すればOK、という塩梅です。
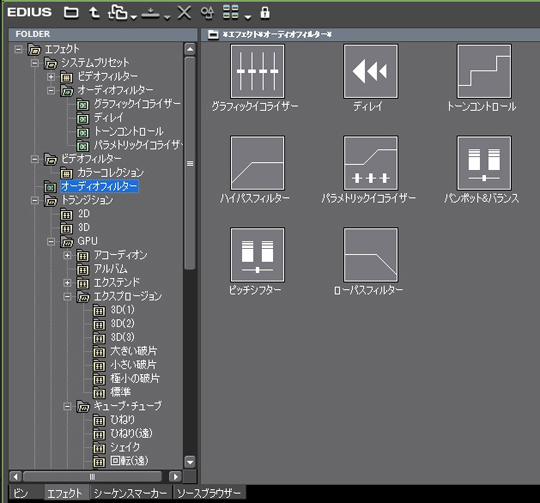
まずはナレーション音声をイコライザーで整えてみます。
どのようにイコライザーをいじってみるべきか試してみまして......
・音声より低い周波数帯は不要なので、大きく下げてカットしてしまう
・ナレーション音声が含まれているあたりを上げて強調
・ほか部分もモニターしながら、ナレーションが聞きやすいよう不要部を削る
というような方向を手探りで行ったのが↓です。

次はハーモニカ演奏を整えてみます。
ナレーションとはまた違う塩梅だと思われますので......
・音声の主要部と感じる中音域をそのままに、他の音域を下げ気味に
・8K付近は音の透明感にかかわる気がするのでそのままに
・より高音部はキンキンしすぎなノイズな気がするので下げる
という設定にしてみました↓
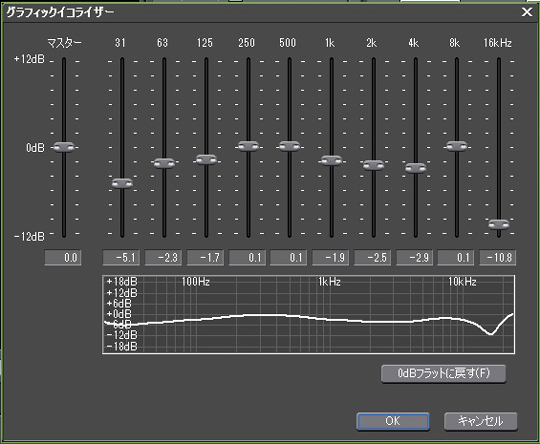
●おまけに「リバーブ」で演出を加えてみる
イコライザーは音の微調整といえる作業です。ではもうちょっと分かりやすく派手な
効果もおまけで試してみましょう。そこで「リバーブ」です。
リバーブ。あまり聞き覚えのない言葉な気がしますが、その機能はいわば
「カラオケのエコー」です。
音が細かく反響しているような演出を加えて、音が鳴っている空間の広さを感じさせる
機能をオーディオ的にはリバーブと呼ぶようです。
EDIUSには実はリバーブ、という名称のオーディオフィルターはありません。
ですが「ディレイ」のフィルターで同じ効果を得ることができます。
「ディレイ」は時間差、みたいな意味の通り、山彦のようなもっと感覚の大きい
反響を意図した言葉ですが、詳細設定で遅延時間を短くすることでリバーブの
効果になります。
(オーディオ的には、カラオケのエコー機能は本来リバーブと呼ぶべきで、
エコーという言葉は山彦のような時間差の大きい反響を示すようです。ややこしい......)
ハーモニカ演奏にディレイフィルターの遅延時間などを調節して適応します↓
ただし!リバーブはイコライザーに比べて派手で分かりやすいものです。
のでついつい効果をかけすぎると、後で聞いた時に違和感を覚えることも多いようです。
適量にリバブらせましょう。
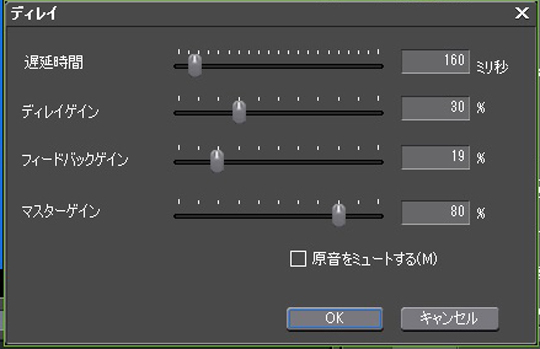
そしてイコライザーとリバーブをかけたサンプルが↓となります。
いかがでしょうか?イコライザー機能、設定しているスタッフが未熟なことも
あり効果が分かりにくいかも?
・ナレーションは、破裂音などの強い部分が抑えられ、ノイズが減ってまとまり良く
・ハーモニカも、音の強すぎる部分が丸くなり、タンギングのノイズも減ってマシに
・リバーブは利かせ過ぎかも。でも讃美歌なのでまあありかも。曲や狙う演出で適宜調整を
スタッフ自身としては以上のような感想です。
結構手持ちの機材やソフトについているイコライザー。触ったことのなかった方も
ぜひ使ってみてください。音楽再生時に使うのも面白いですよ。
キャプチャ王国ブログでは、今後も動画作成や映像音声配信に便利な機材や機能を
紹介していきます!


