Chromecastのご紹介(パソコン利用時の使用感など)
昨日ご紹介したchromecastですが、昨日はスマートフォンを使った使い方をご説明しました。
本日はパソコンを使ったchromecastの使用感などをご紹介します!
後半ではブラウザのストリーミングの際の特徴や遅延・また、CPU負荷についての説明もありますので興味のある方は参考にして下さい。

chromecast (メーカーページ)
価格は¥4,200 (※税別価格)
2014年5月28日(水)発売!
本日はパソコンを使ったchromecastの使用感などをご紹介します!
後半ではブラウザのストリーミングの際の特徴や遅延・また、CPU負荷についての説明もありますので興味のある方は参考にして下さい。

chromecast (メーカーページ)
価格は¥4,200 (※税別価格)
2014年5月28日(水)発売!
まず、パソコンでchromecastをセットアップするには無線LANに接続されている必要がありますのでご注意下さい。
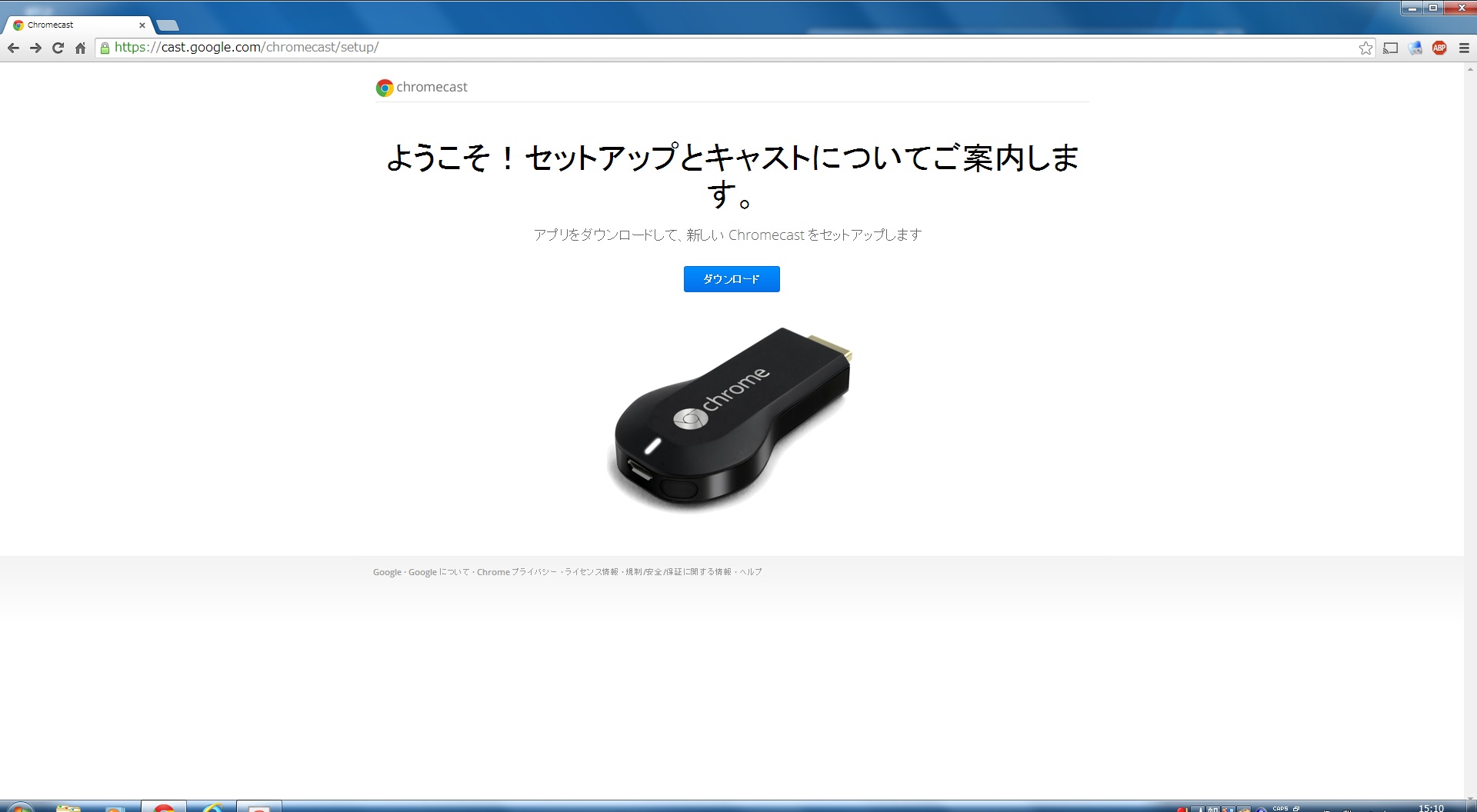
まずはブラウザで「chromecast.com/setup」にアクセスします。
自動で「https://cast.google.com/chromecast/setup/」にリダイレクトされて、セットアップファイルのダウンロードが始まりますのでインストールを進めます。
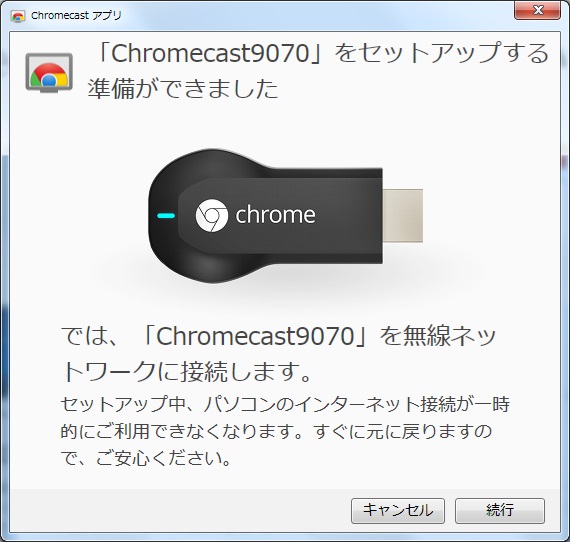
続行をクリックします。
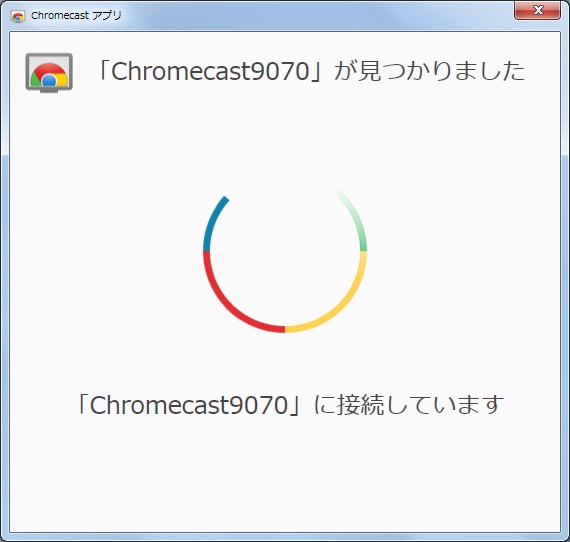
chromecastに接続しています
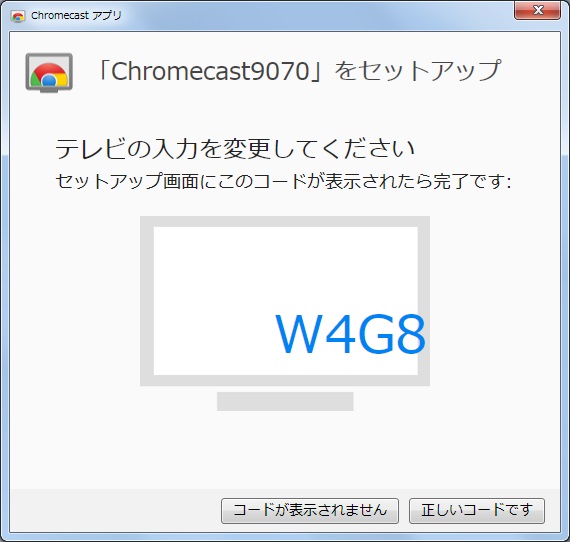
確認コードが表示されます。
きちんと表示されていれば「正しいコードです」をクリック
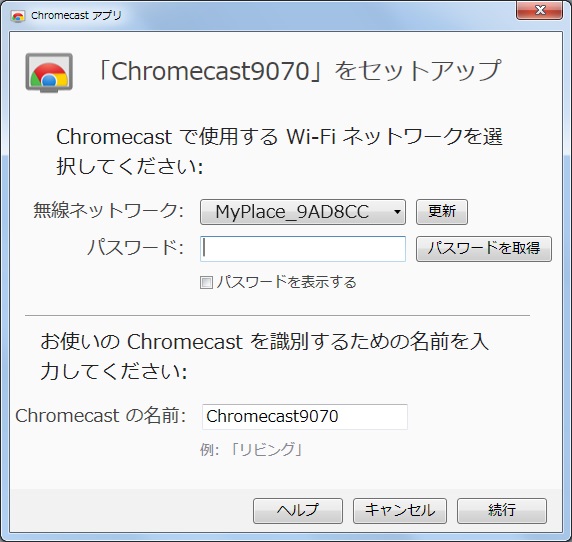
アクセスポイントにパスワードを設定していればそのパスワードを入力します。
また、表示名を変更したい場合には変更します。
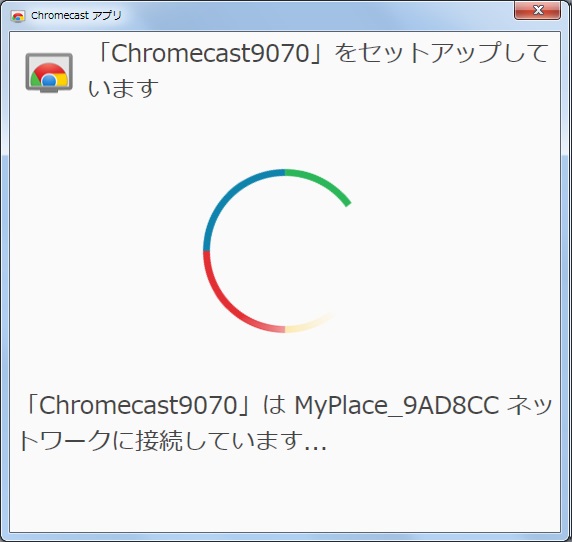
chromecastが無線LANルーターと接続中
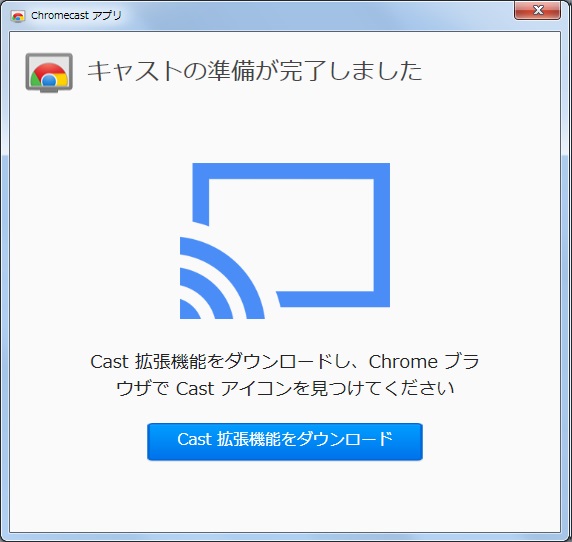
準備完了。
GoogleChromeブラウザ用の「Google Cast」拡張アプリ(リンク)をダウンロードします。
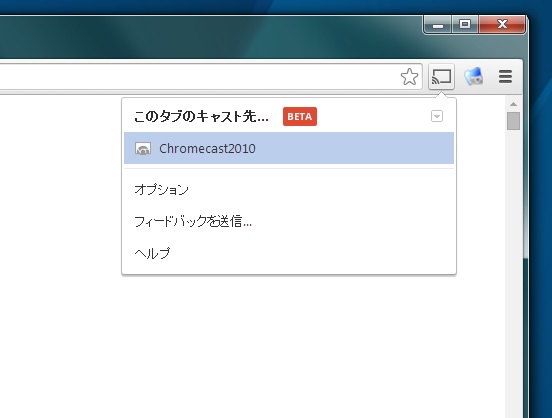
あとはGoogleChromeブラウザ上のアプリボタンからブラウザのストリーミング開始を設定するだけです!
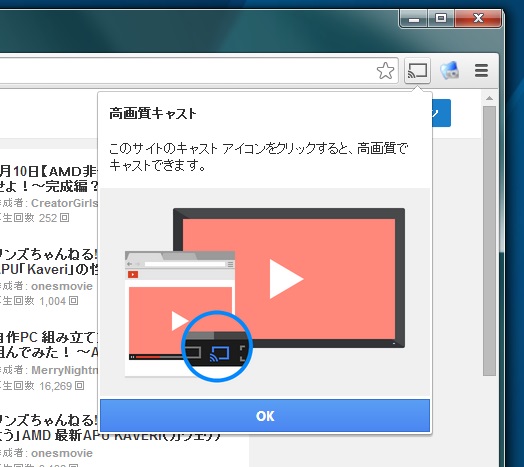
さっそくYouTubeの動画をストリーミングしてみましょう。
YouTubeの動画ページにアクセスすると、わかりやすくポップアップ表示でキャスティング方法が説明されますので迷うことは無いです。

さきほどの説明のとおりにアイコンをクリックします。
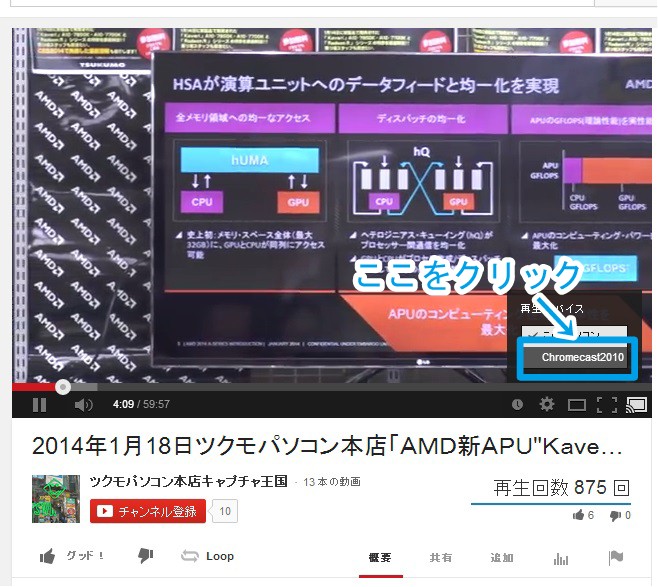
再生させるchromecastを選択します。

chromecastで再生中の旨が表示されて、モニタにはしっかり表示されます。
デスクトップPCでのセットアップ→動画再生までの流れは以上になります!
ここからは、ストリーミング中におけるブラウザ内の文字の表示の具合や遅延などについてご紹介!

まずは遅延については約1秒 (884ミリ秒)の遅延がありました。
遅延については使用するルーターの性能や環境によって左右されると思われますので参考程度に捉えて下さい

次にブラウザの表示具合について。
chromecastに表示される画像は720P(1280x720)で送信されますが実際に表示される部分はタスクバーやメニューバーが省略された状態で表示されます

chromecast側に全面表示したい場合はブラウザ側で全画面表示(F11キーなどで操作)することにより画面全体にブラウザの状況が表示されます。
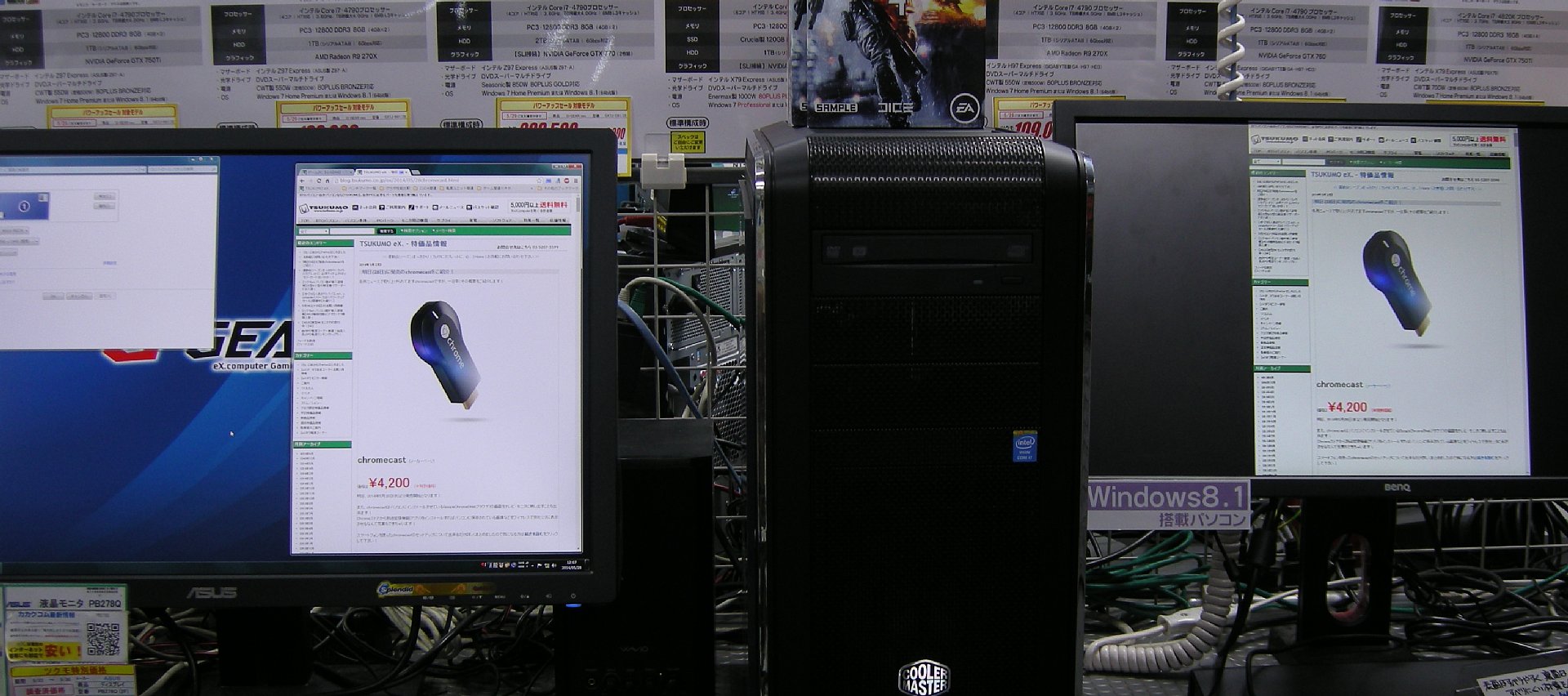
逆にブラウザのサイズを縦長になるように調整すると、chromecast側では画面中央に縦長の状態で表示されます。
また、ブラウジングのストリーミングの際には文字サイズについても表示に特徴があります。

こちらの画像はストリーミング元PCの画面解像度がWQHD(2560x1440)の状態でchromecastにキャスティングした際の画像です。
2560x1440→1280x720に単純縮小されているので文字が潰れてしまって非常に読みづらくなってしまっています。

こちらの画像はストリーミング元PCの画面解像度をHD(1280x720)の状態でchromecastにキャスティングした際の画像です。
先ほどのWQHDのときと比べてものすごく文字が見やすくなりました!
ただし、単純に解像度を下げたので表示される範囲はもちろん狭くなります。

番外編:あえて4Kモニタに接続されているPCをストリーミング元PCとしてchromecastにキャスティングすると・・・

みるも無残な姿に・・・これではさすがにちっとも文章が読めませんね。
webブラウジング(文章メイン)の際にはHD解像度(1280x720)にキャスティング元PCの解像度を下げてあげるのが吉です!
動画サイトの表示の際には文章を表示させた時ほど画像が潰れてしまってとても見づらいと言う事はほとんど無いので画面解像度の設定は通常どおりで問題無いです。
ここからはストリーミング中のCPU負荷について説明します!
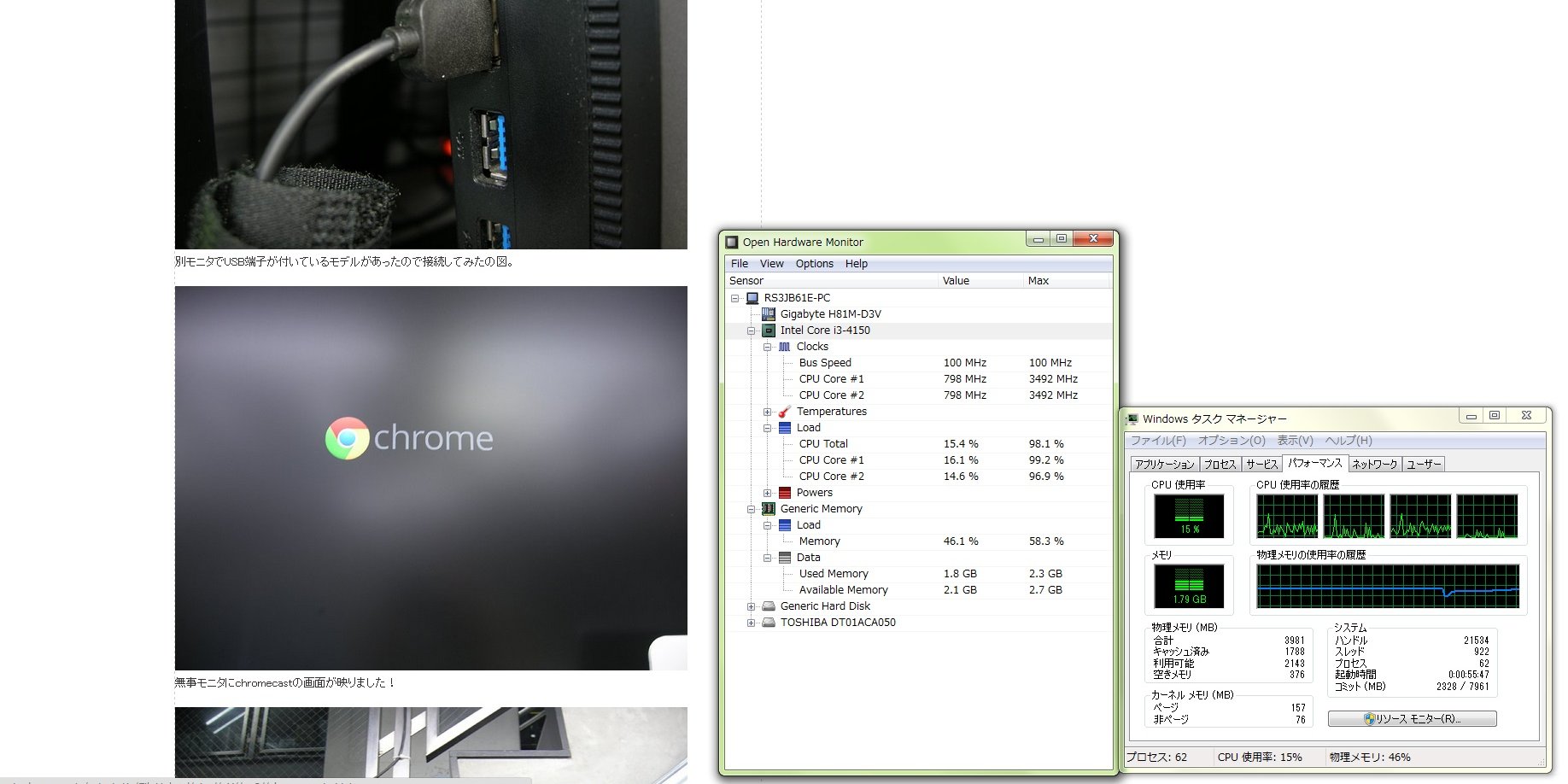
IntelのCore i3-4150が搭載されたデスクトップPCでブラウジング(画面スクロール)中のCPU負荷です。
非キャスティング状態で15%程度のCPU負荷だったのが
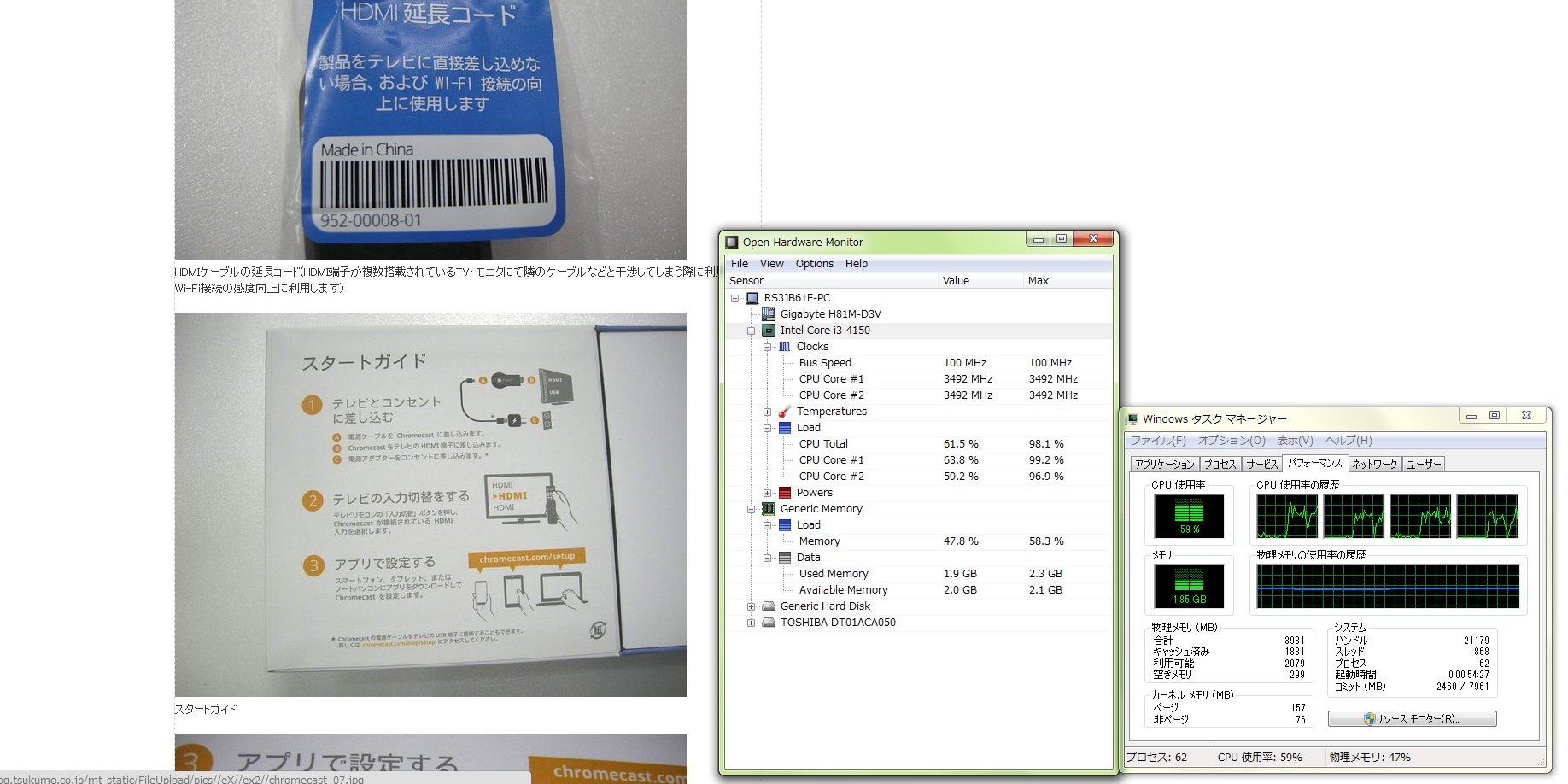
キャスティング時には59%程度までCPU負荷が上昇しています。
celeronとかのCPUだとCPU負荷率が更に上昇するので、ブラウザのストリーミングを想定するようでしたらCore i3以上のCPUがあると安心ですね。
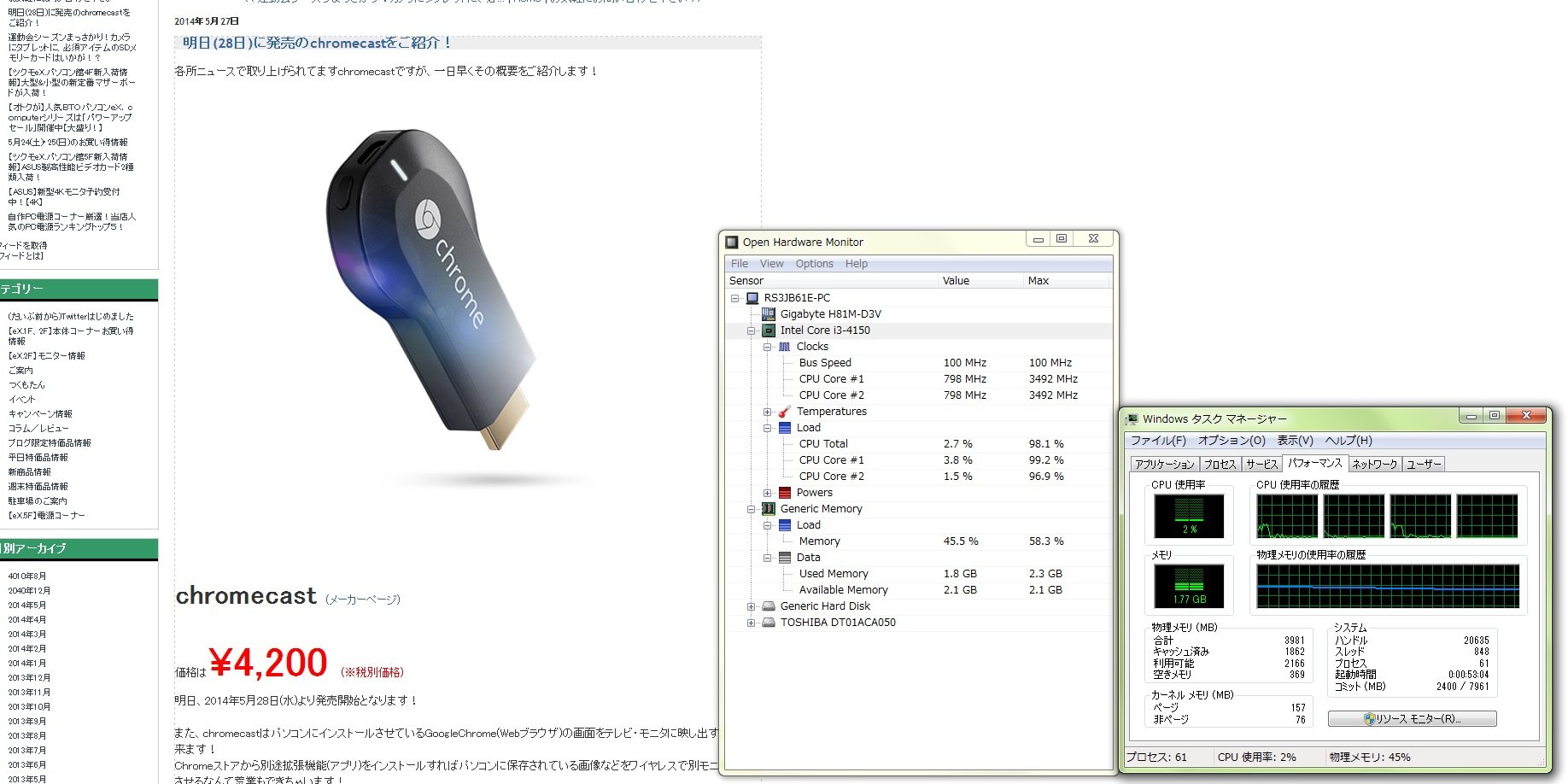
ちなみに、特別スクロールなどをしていなければCPU負荷は2%程度です。

次は動画再生時のCPU負荷率
非キャスティング時には14%程度のCPU使用率が

キャスティング時にはCPU使用率が47%程度に上昇しています。
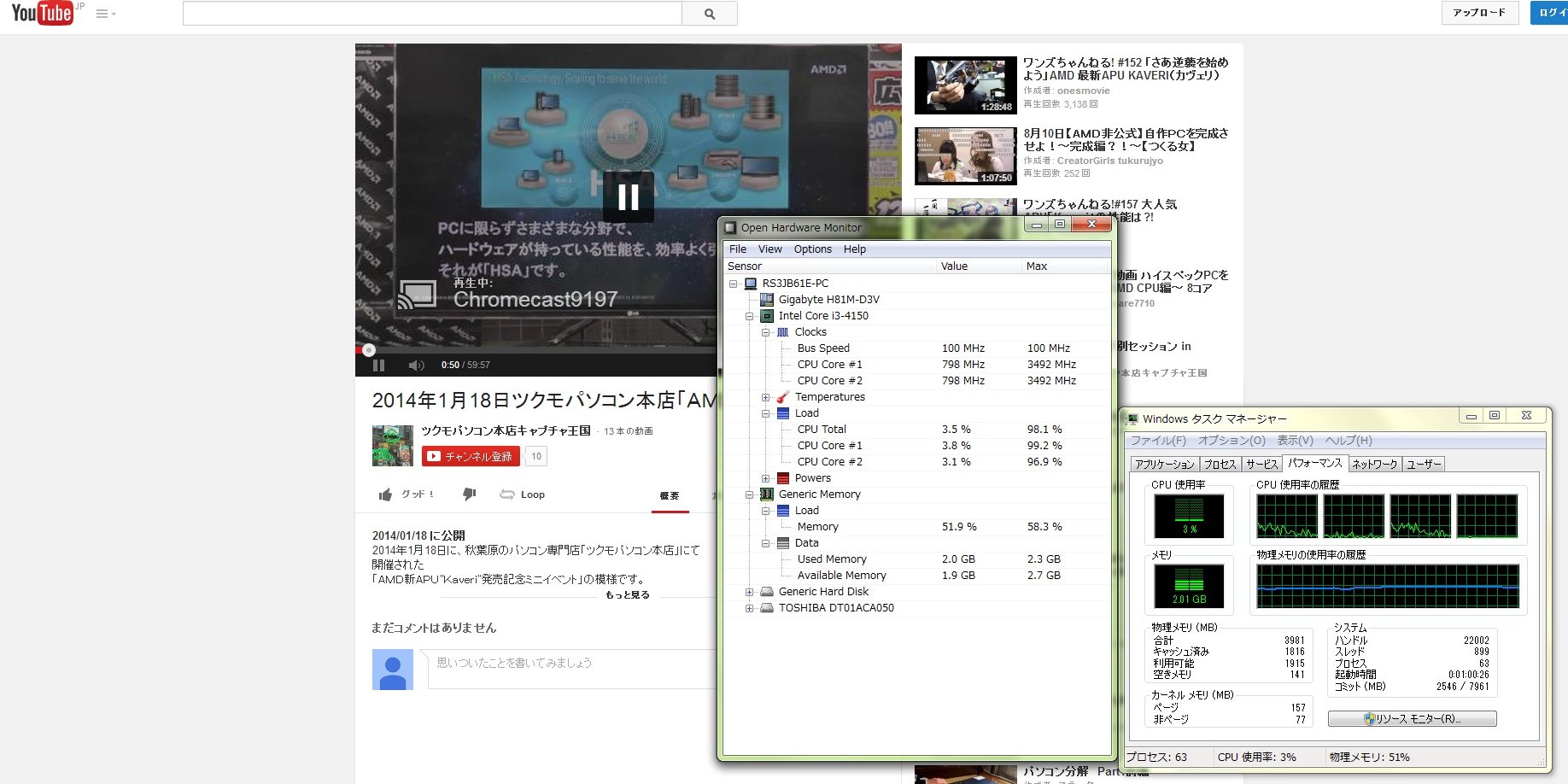
chromecastそのもので再生させている場合は3%程度と非常に軽いです。
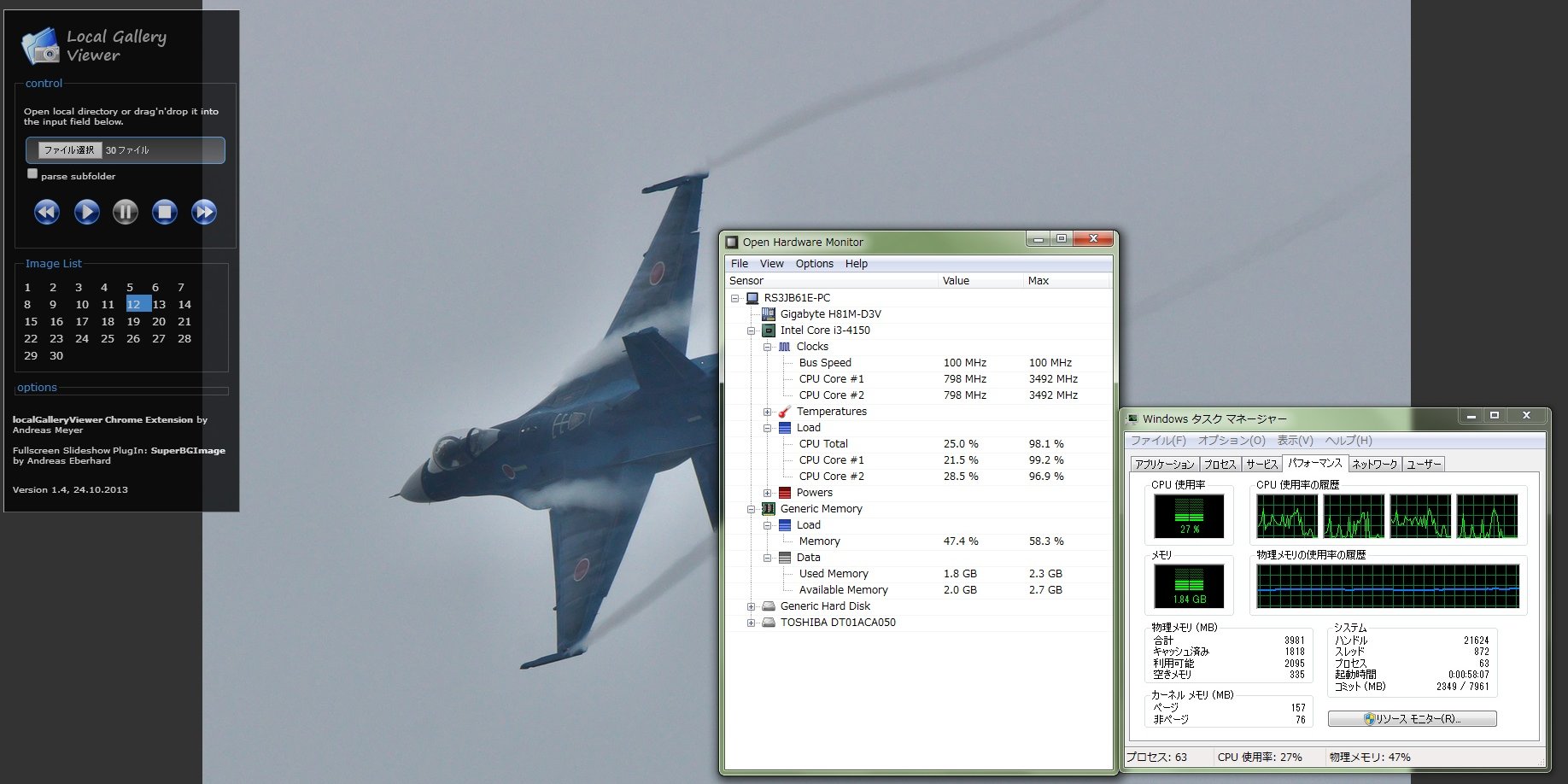
Local Gallery Viewerというchrome拡張アプリを使って、パソコン内に保存されている画像をスライドショーしている際のCPU負荷です。
非キャスティング時における画像の切り替わりの際は27%程度のCPU負荷です。

キャスティング時にはCPU使用率が49%程度に上昇しています。
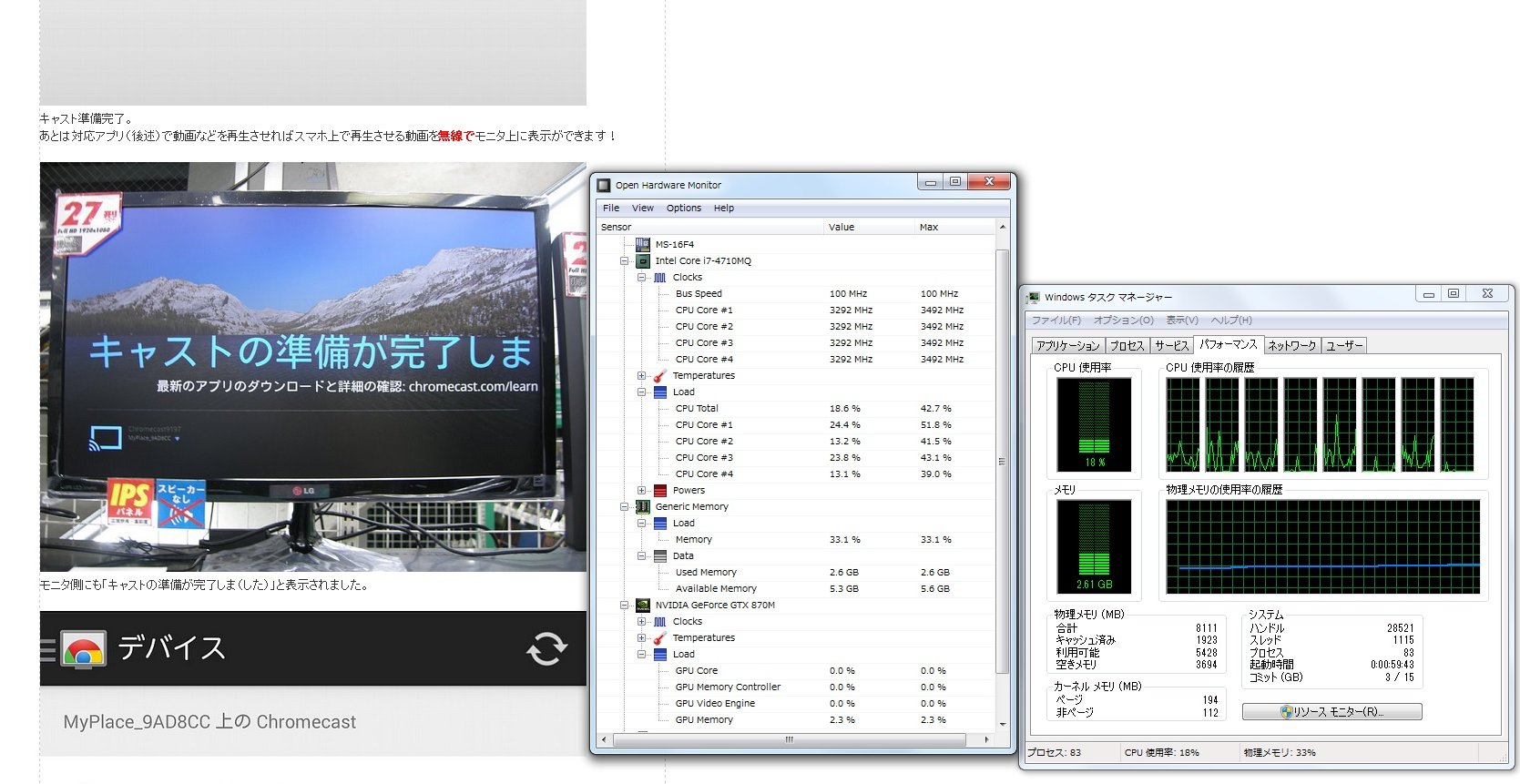
ここからは、Intel Core i7-4710MQが搭載されたノートPCでのCPU負荷率の状況です。
ブラウジング(画面スクロール)中のCPU負荷は18%程度です。
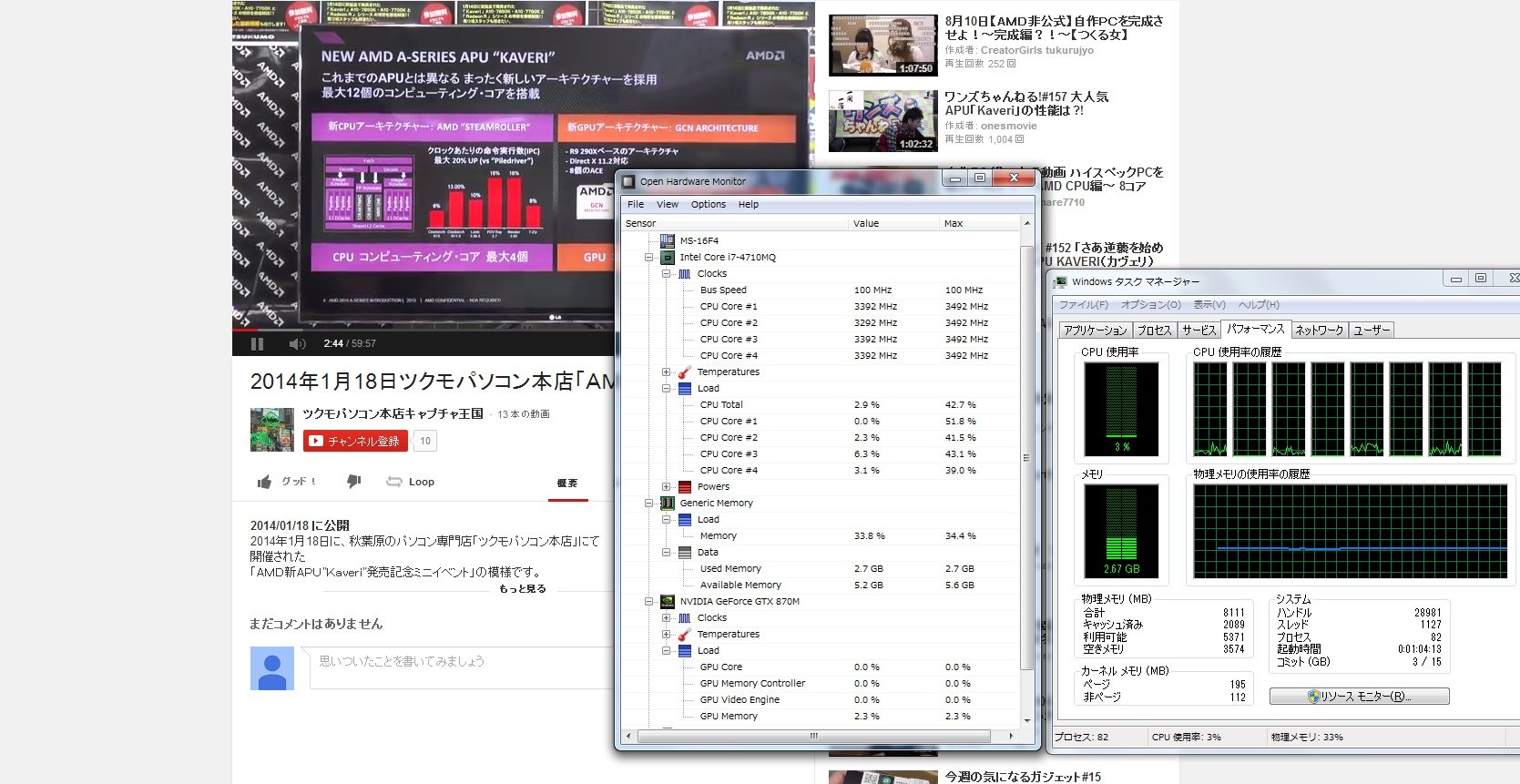
キャスティング時におけるCPU負荷は3%程度でした。動画の内容によっても負荷率は変わる可能性もあります。
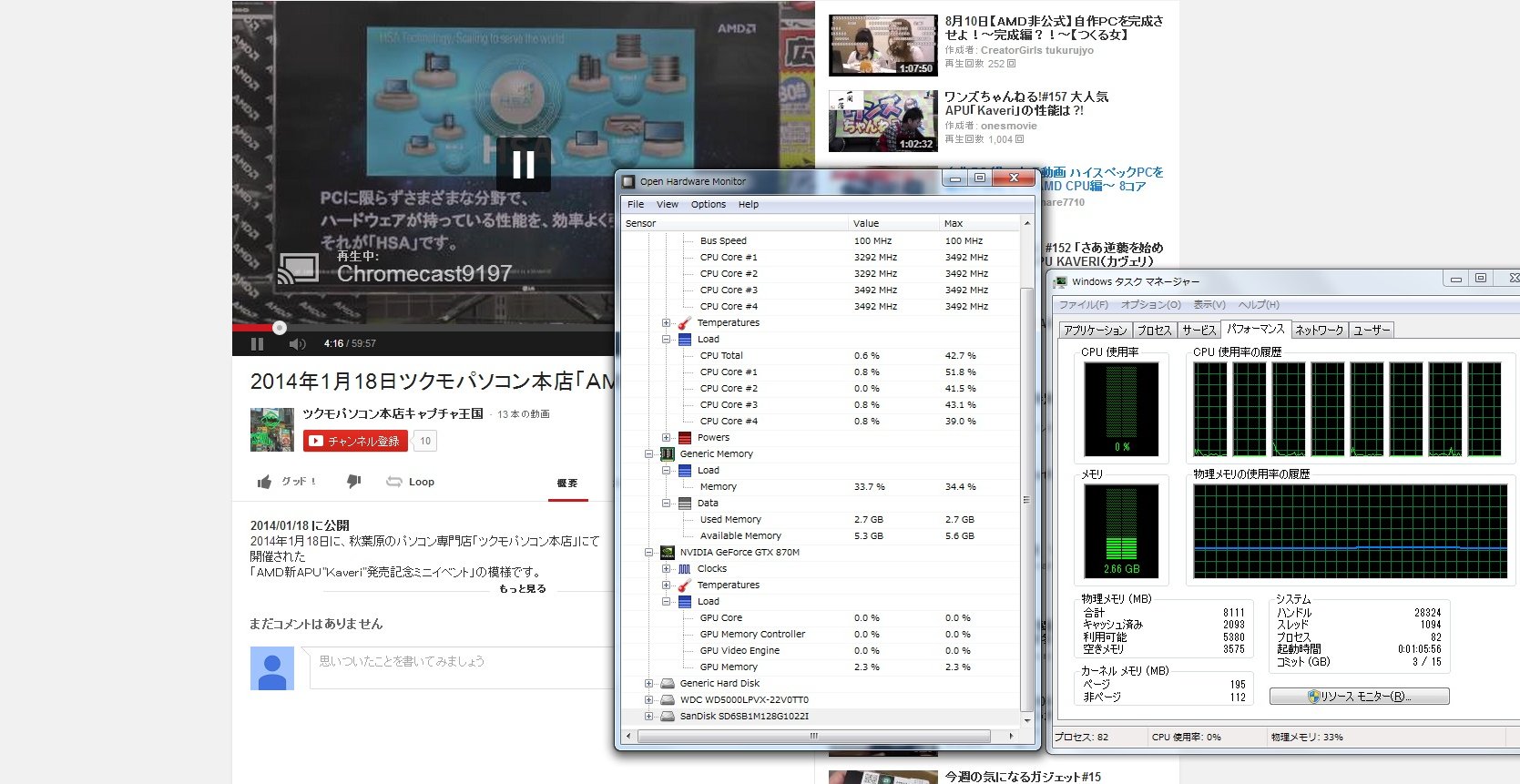
chromecastそのもので再生させている場合は1%未満と非常に軽いです。

パソコン内に保存されている画像をスライドショーしている際のCPU負荷です。
非キャスティング時における画像の切り替わりの際は10%程度のCPU負荷です。
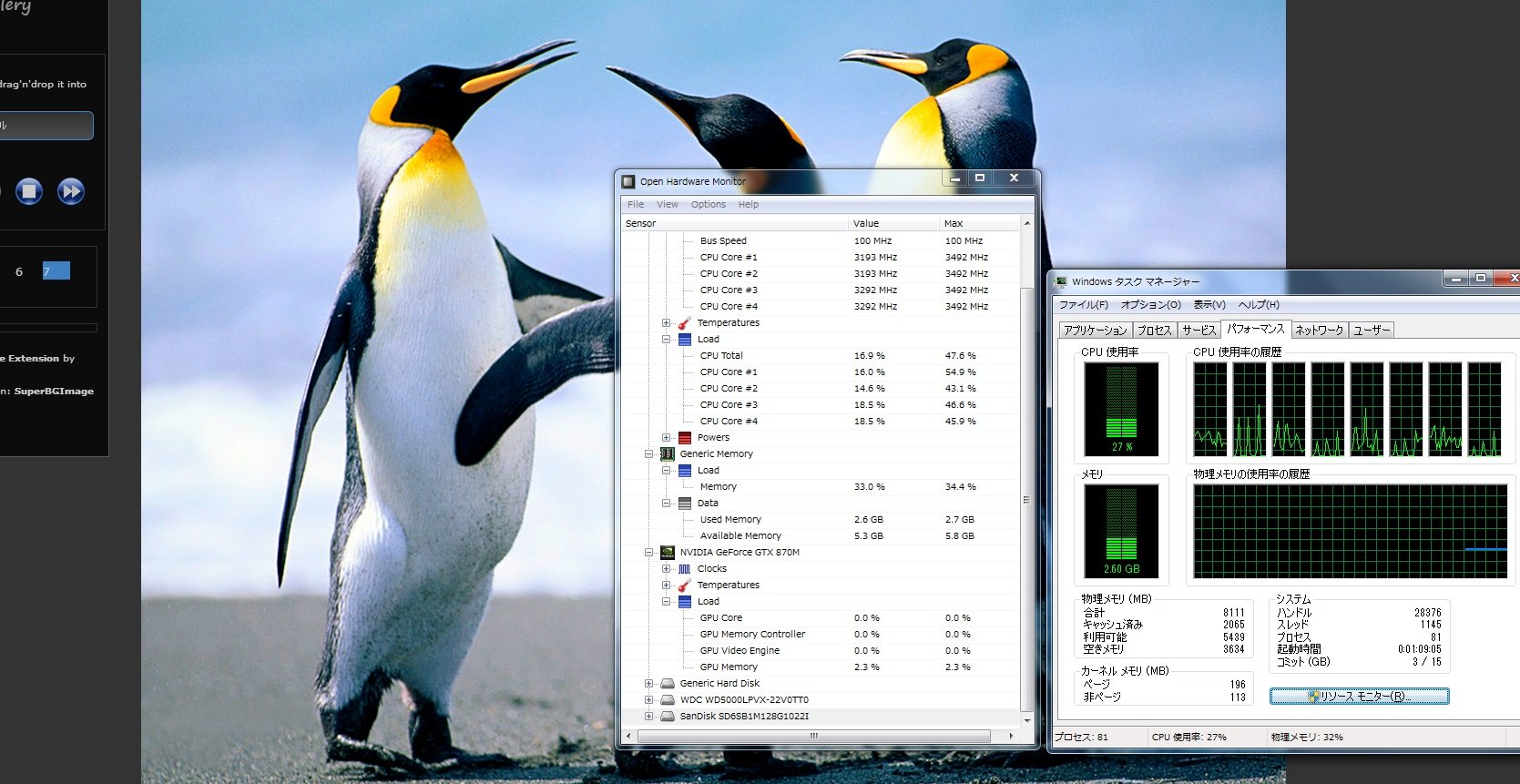
キャスティング時にはCPU使用率が27%程度に上昇しています。が、まだまだCPUには余力がある状態ですので軽々動いていました。
いかがでしたでしょうか?
このようにchrome拡張アプリを利用することにより利用範囲の可能性はうんと広がりますので是非ともお試し下さい!
価格は¥4,200 (※税別価格)なので十分お買い得です!
TSUKUMO eX. 2Fにて実機展示・デモを行っていますので気になったかたは是非お気軽にお立ち寄り下さい!
みなさまのご来店・ご利用心よりお待ちいたしております。
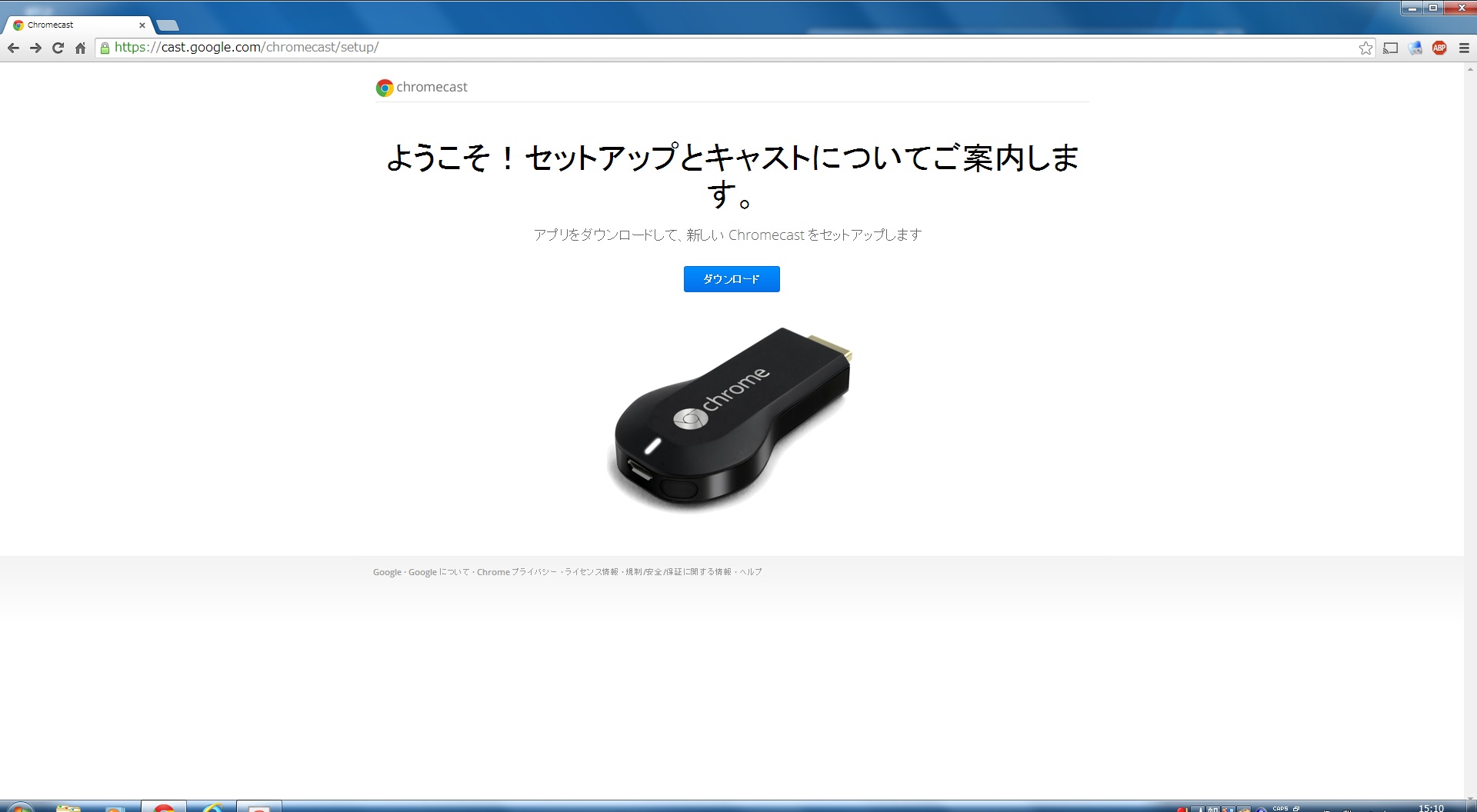
まずはブラウザで「chromecast.com/setup」にアクセスします。
自動で「https://cast.google.com/chromecast/setup/」にリダイレクトされて、セットアップファイルのダウンロードが始まりますのでインストールを進めます。
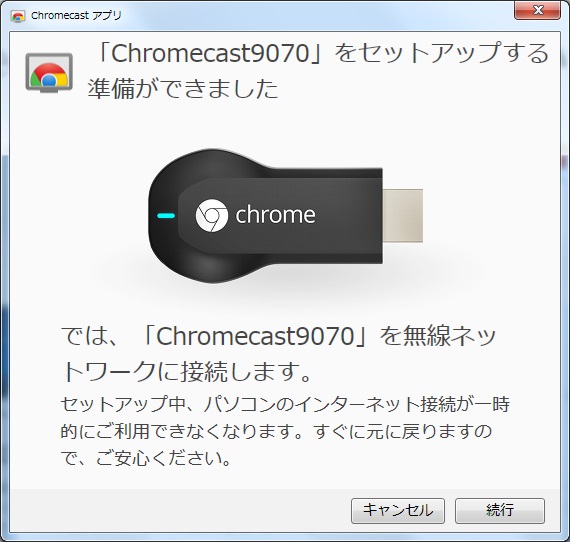
続行をクリックします。
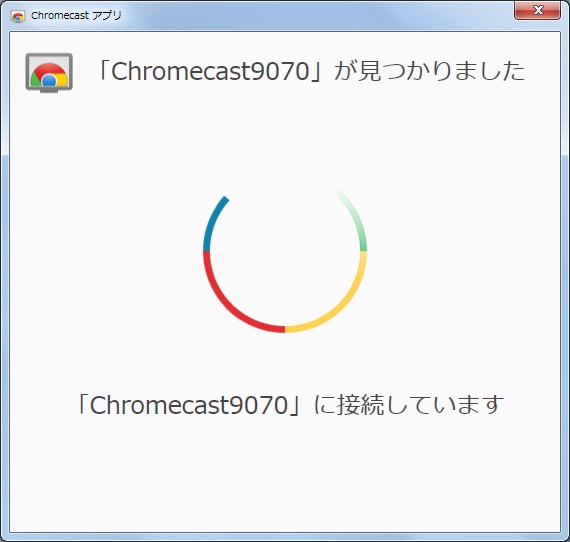
chromecastに接続しています
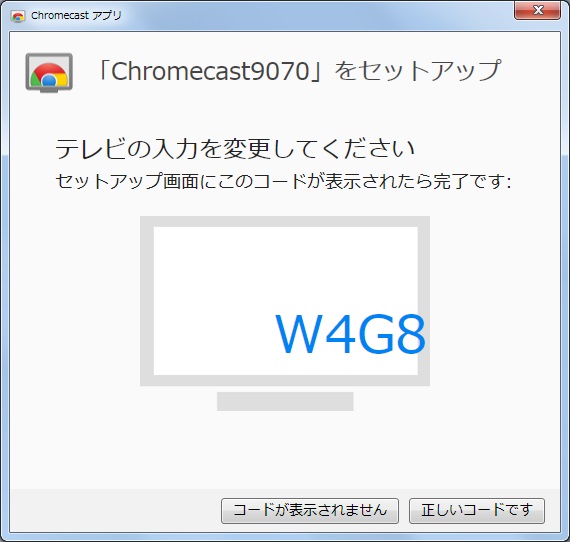
確認コードが表示されます。
きちんと表示されていれば「正しいコードです」をクリック
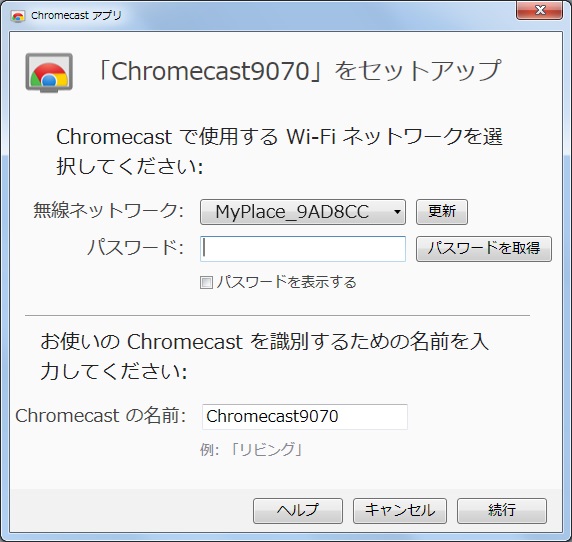
アクセスポイントにパスワードを設定していればそのパスワードを入力します。
また、表示名を変更したい場合には変更します。
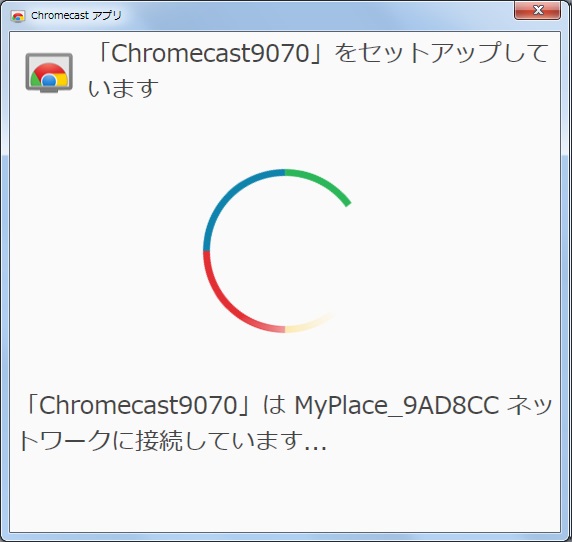
chromecastが無線LANルーターと接続中
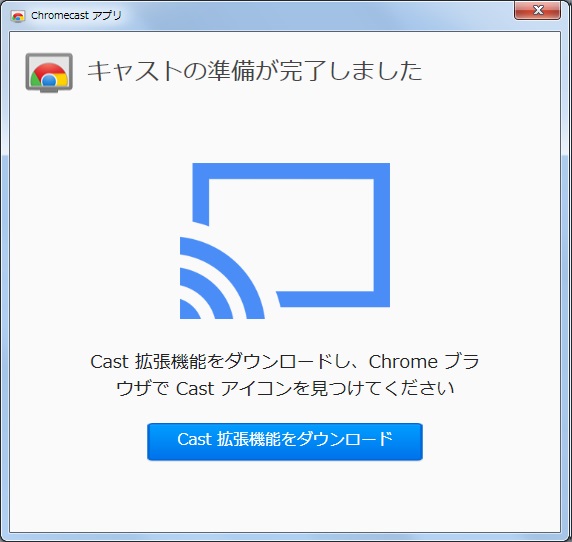
準備完了。
GoogleChromeブラウザ用の「Google Cast」拡張アプリ(リンク)をダウンロードします。
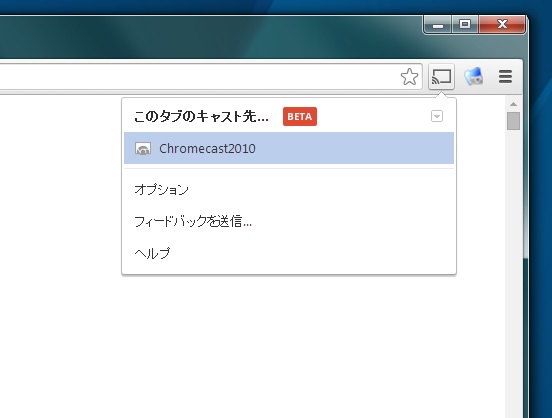
あとはGoogleChromeブラウザ上のアプリボタンからブラウザのストリーミング開始を設定するだけです!
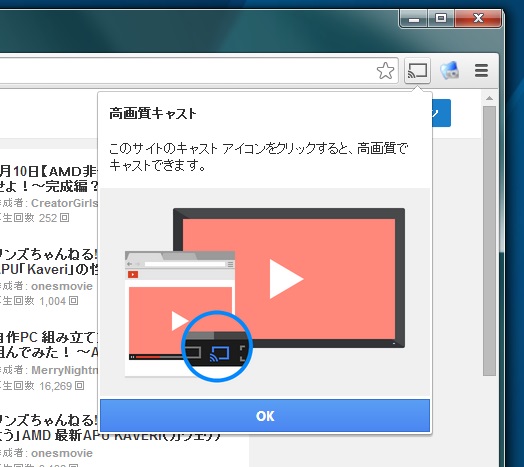
さっそくYouTubeの動画をストリーミングしてみましょう。
YouTubeの動画ページにアクセスすると、わかりやすくポップアップ表示でキャスティング方法が説明されますので迷うことは無いです。

さきほどの説明のとおりにアイコンをクリックします。
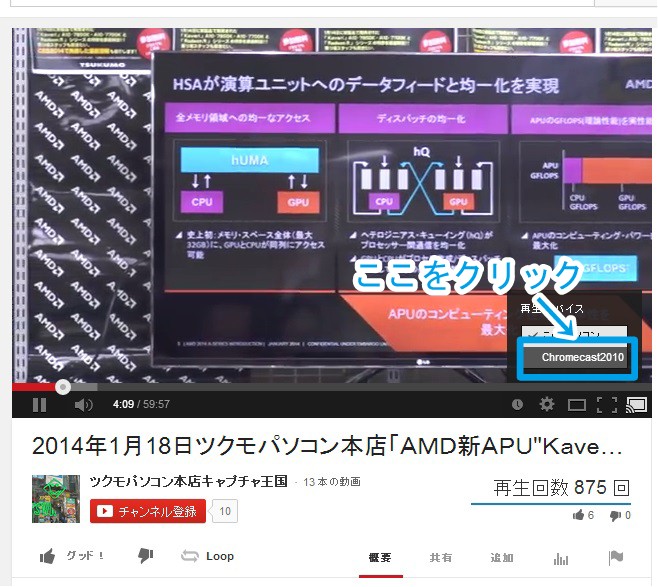
再生させるchromecastを選択します。

chromecastで再生中の旨が表示されて、モニタにはしっかり表示されます。
デスクトップPCでのセットアップ→動画再生までの流れは以上になります!
ここからは、ストリーミング中におけるブラウザ内の文字の表示の具合や遅延などについてご紹介!

まずは遅延については約1秒 (884ミリ秒)の遅延がありました。
遅延については使用するルーターの性能や環境によって左右されると思われますので参考程度に捉えて下さい

次にブラウザの表示具合について。
chromecastに表示される画像は720P(1280x720)で送信されますが実際に表示される部分はタスクバーやメニューバーが省略された状態で表示されます

chromecast側に全面表示したい場合はブラウザ側で全画面表示(F11キーなどで操作)することにより画面全体にブラウザの状況が表示されます。
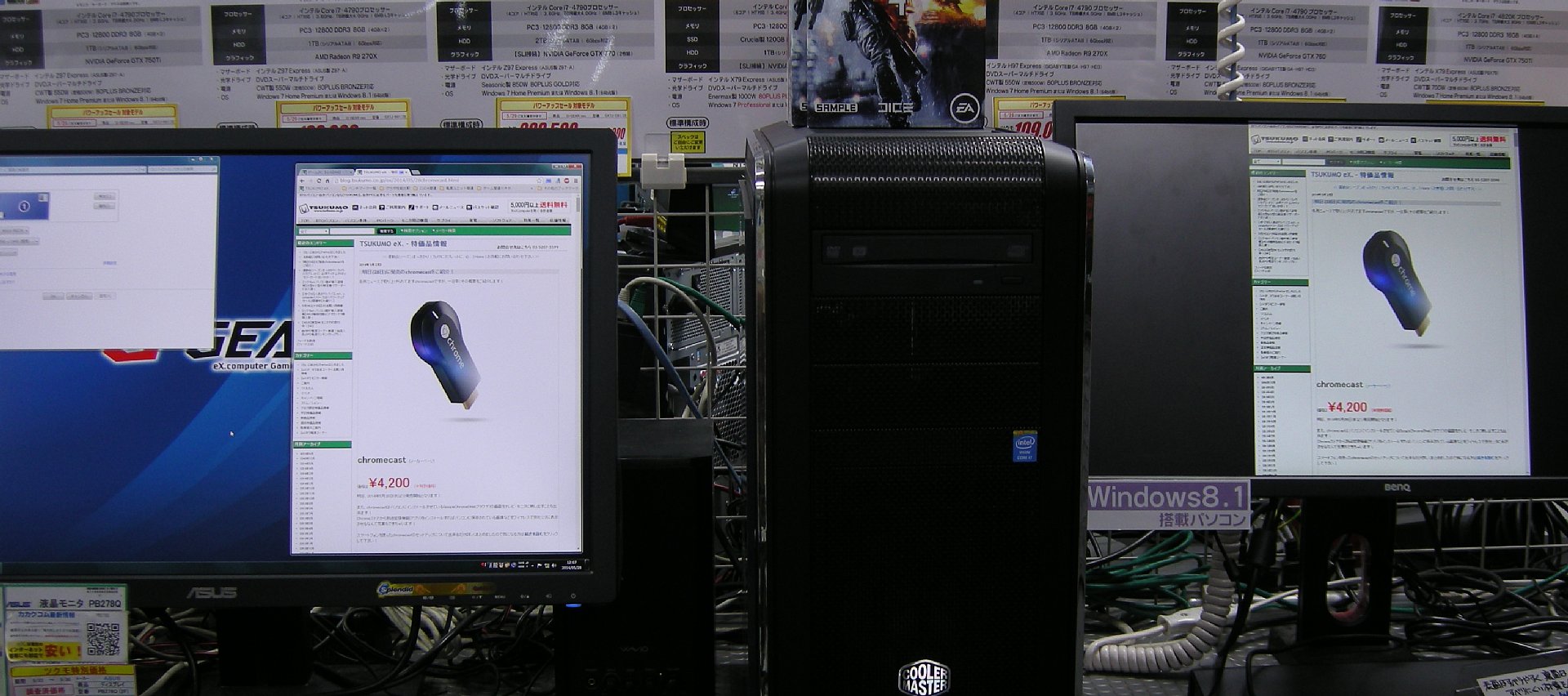
逆にブラウザのサイズを縦長になるように調整すると、chromecast側では画面中央に縦長の状態で表示されます。
また、ブラウジングのストリーミングの際には文字サイズについても表示に特徴があります。

こちらの画像はストリーミング元PCの画面解像度がWQHD(2560x1440)の状態でchromecastにキャスティングした際の画像です。
2560x1440→1280x720に単純縮小されているので文字が潰れてしまって非常に読みづらくなってしまっています。

こちらの画像はストリーミング元PCの画面解像度をHD(1280x720)の状態でchromecastにキャスティングした際の画像です。
先ほどのWQHDのときと比べてものすごく文字が見やすくなりました!
ただし、単純に解像度を下げたので表示される範囲はもちろん狭くなります。

番外編:あえて4Kモニタに接続されているPCをストリーミング元PCとしてchromecastにキャスティングすると・・・

みるも無残な姿に・・・これではさすがにちっとも文章が読めませんね。
webブラウジング(文章メイン)の際にはHD解像度(1280x720)にキャスティング元PCの解像度を下げてあげるのが吉です!
動画サイトの表示の際には文章を表示させた時ほど画像が潰れてしまってとても見づらいと言う事はほとんど無いので画面解像度の設定は通常どおりで問題無いです。
ここからはストリーミング中のCPU負荷について説明します!
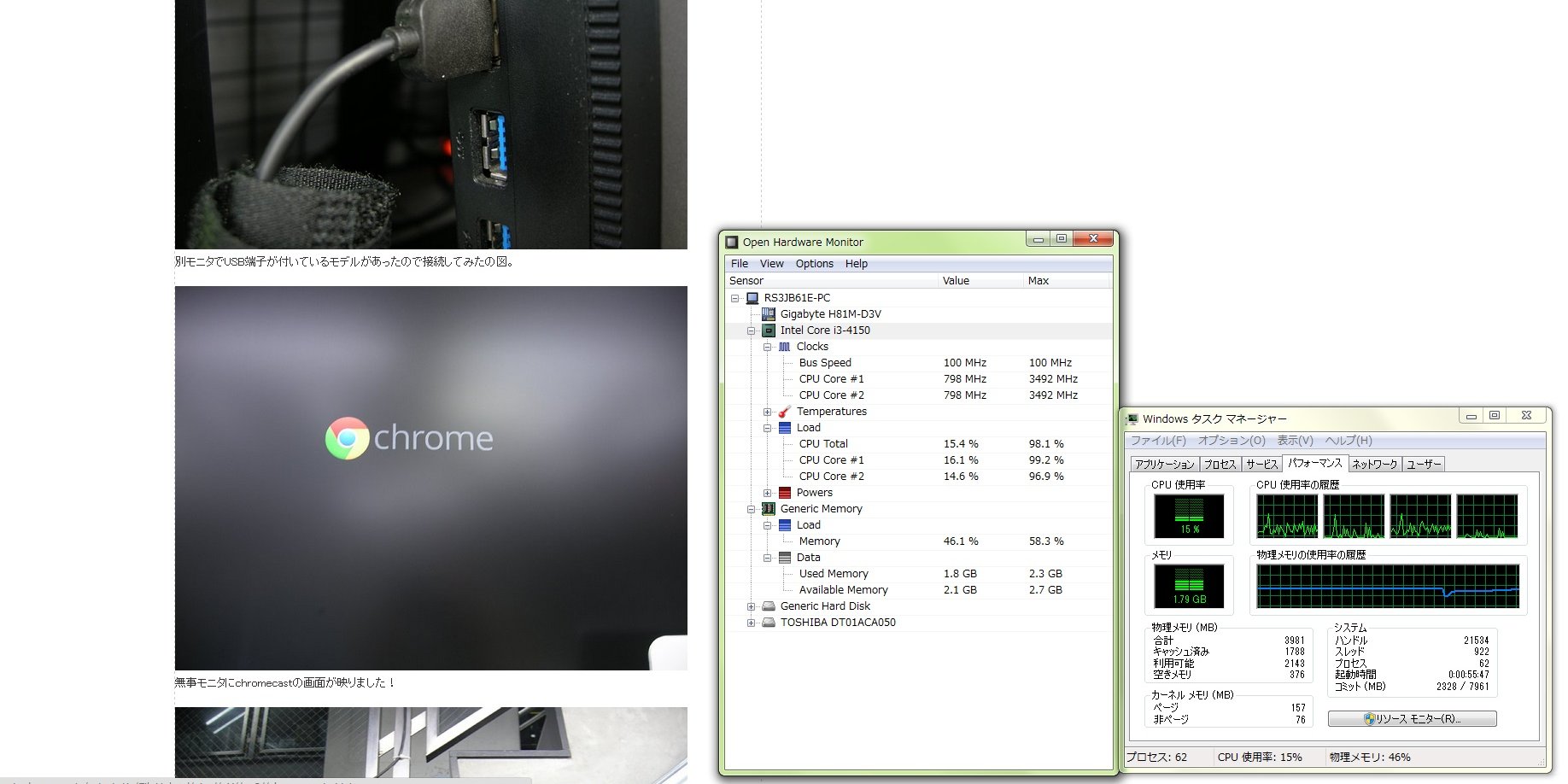
IntelのCore i3-4150が搭載されたデスクトップPCでブラウジング(画面スクロール)中のCPU負荷です。
非キャスティング状態で15%程度のCPU負荷だったのが
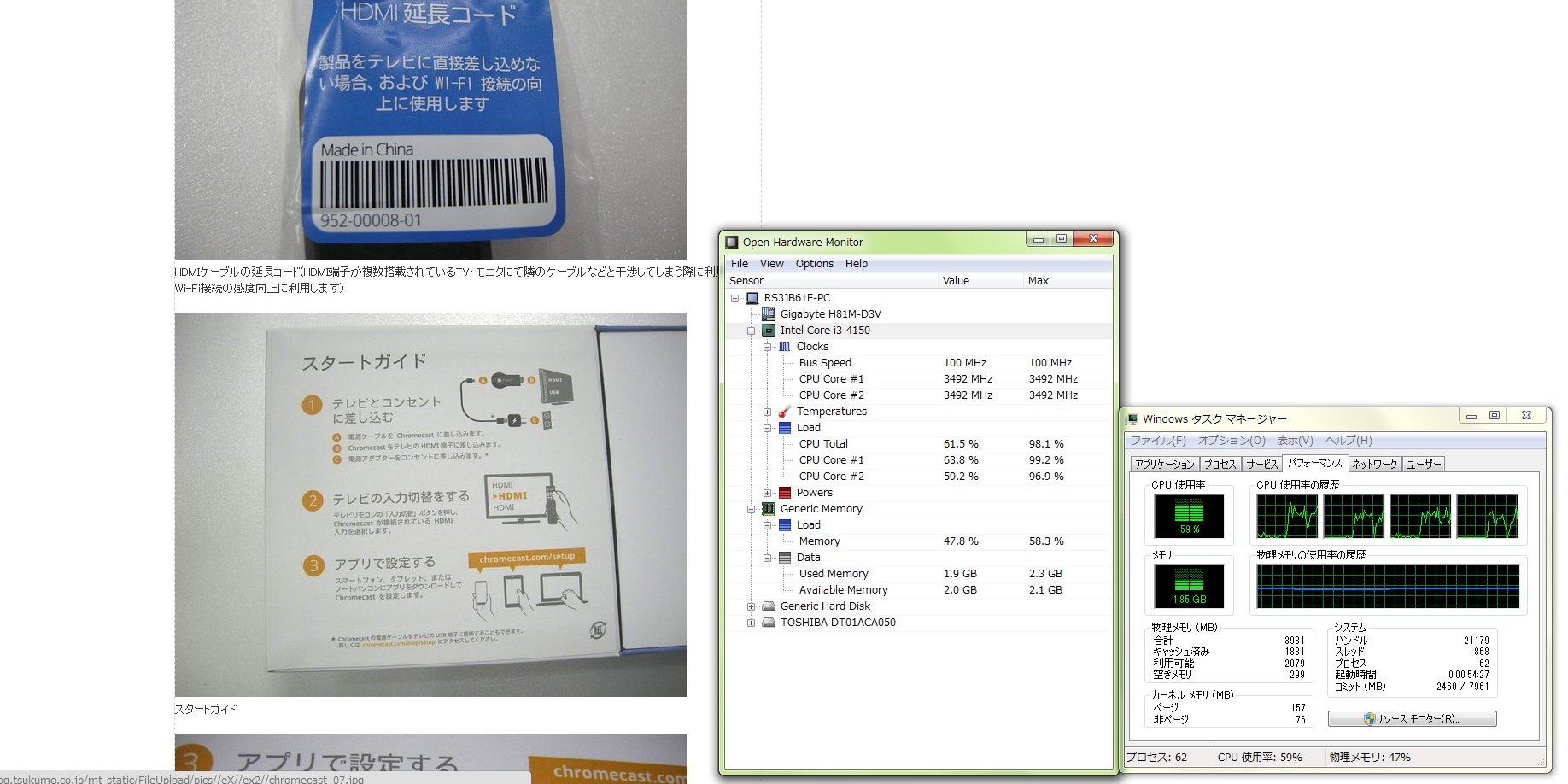
キャスティング時には59%程度までCPU負荷が上昇しています。
celeronとかのCPUだとCPU負荷率が更に上昇するので、ブラウザのストリーミングを想定するようでしたらCore i3以上のCPUがあると安心ですね。
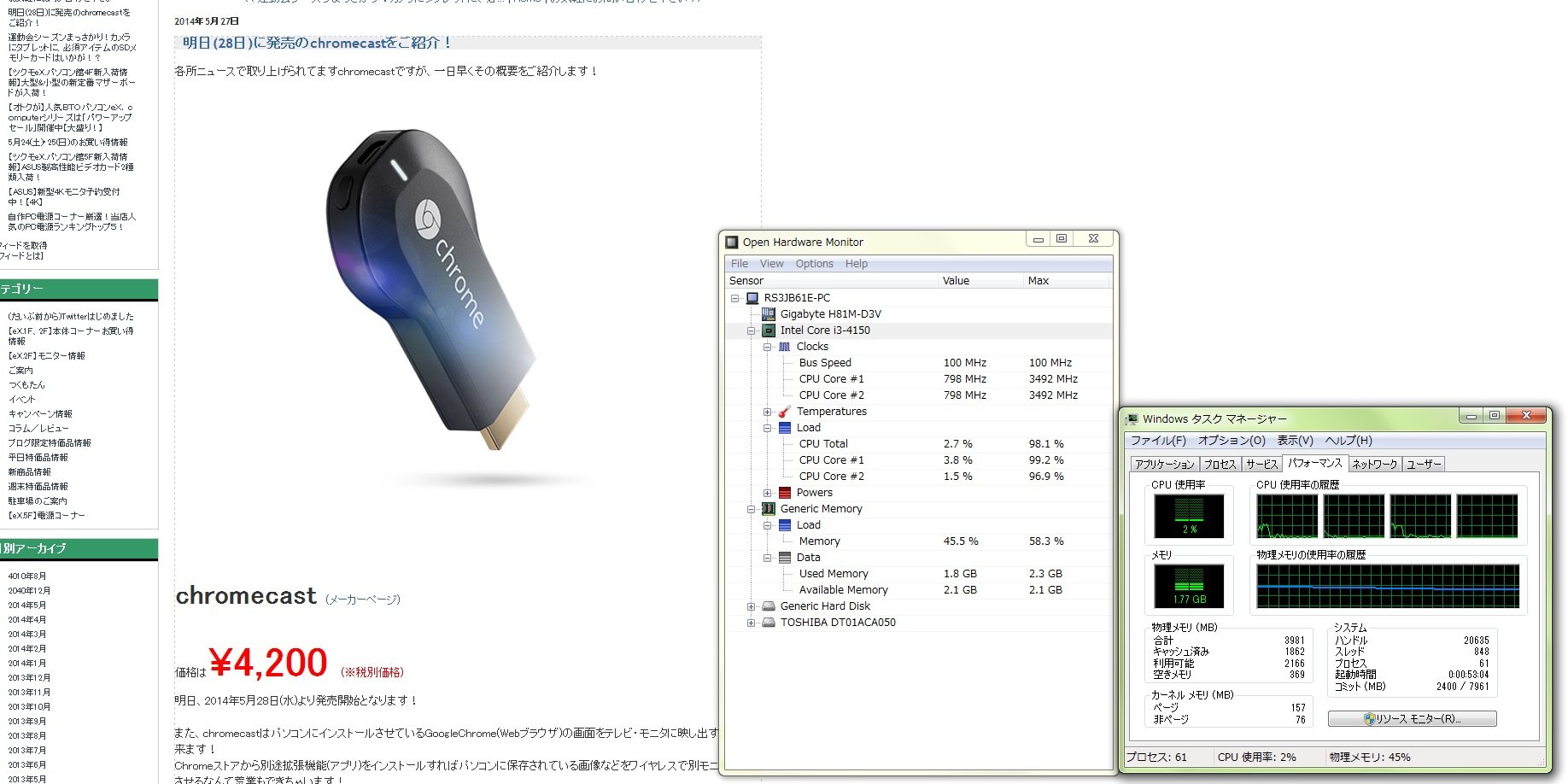
ちなみに、特別スクロールなどをしていなければCPU負荷は2%程度です。

次は動画再生時のCPU負荷率
非キャスティング時には14%程度のCPU使用率が

キャスティング時にはCPU使用率が47%程度に上昇しています。
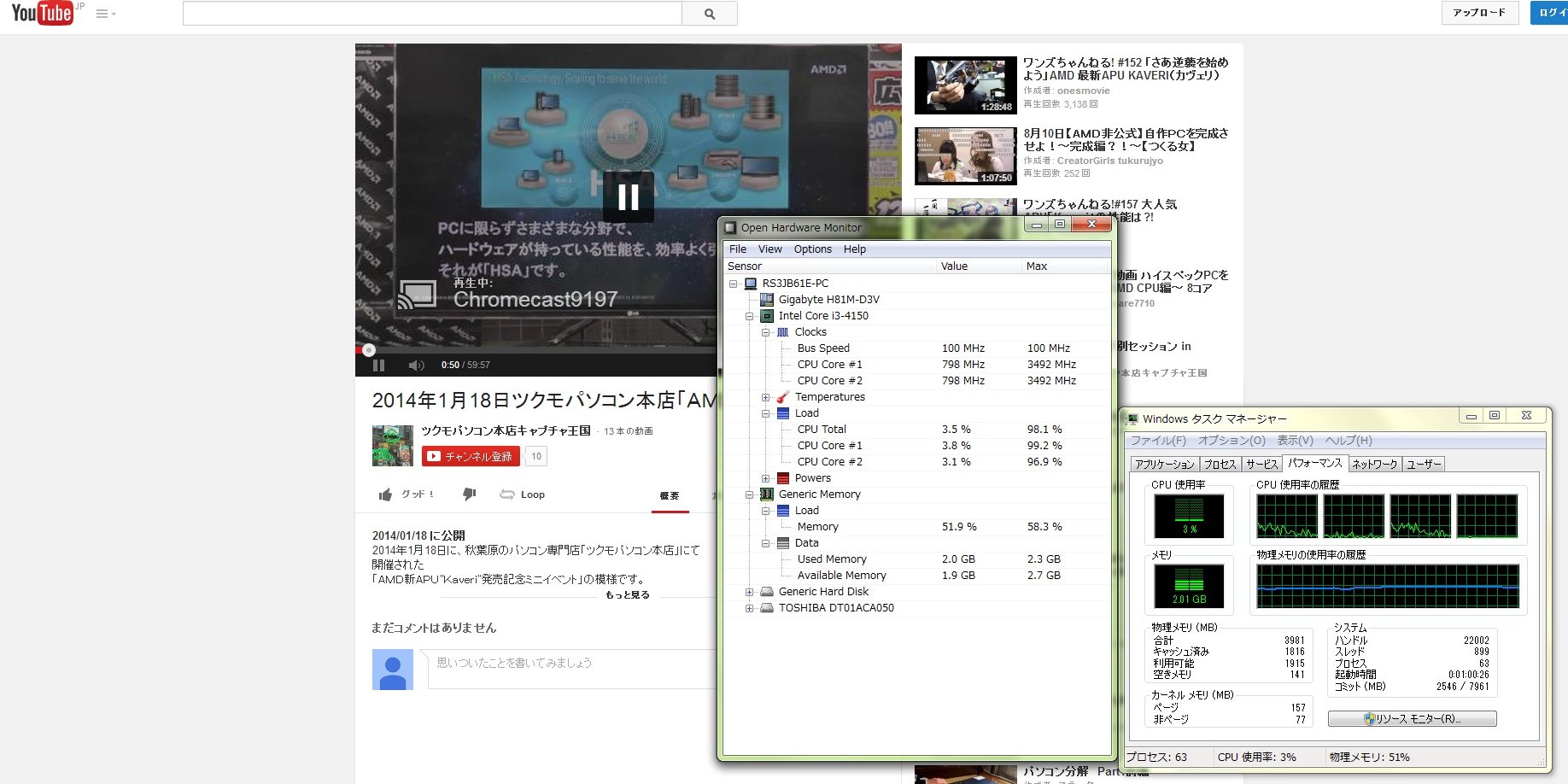
chromecastそのもので再生させている場合は3%程度と非常に軽いです。
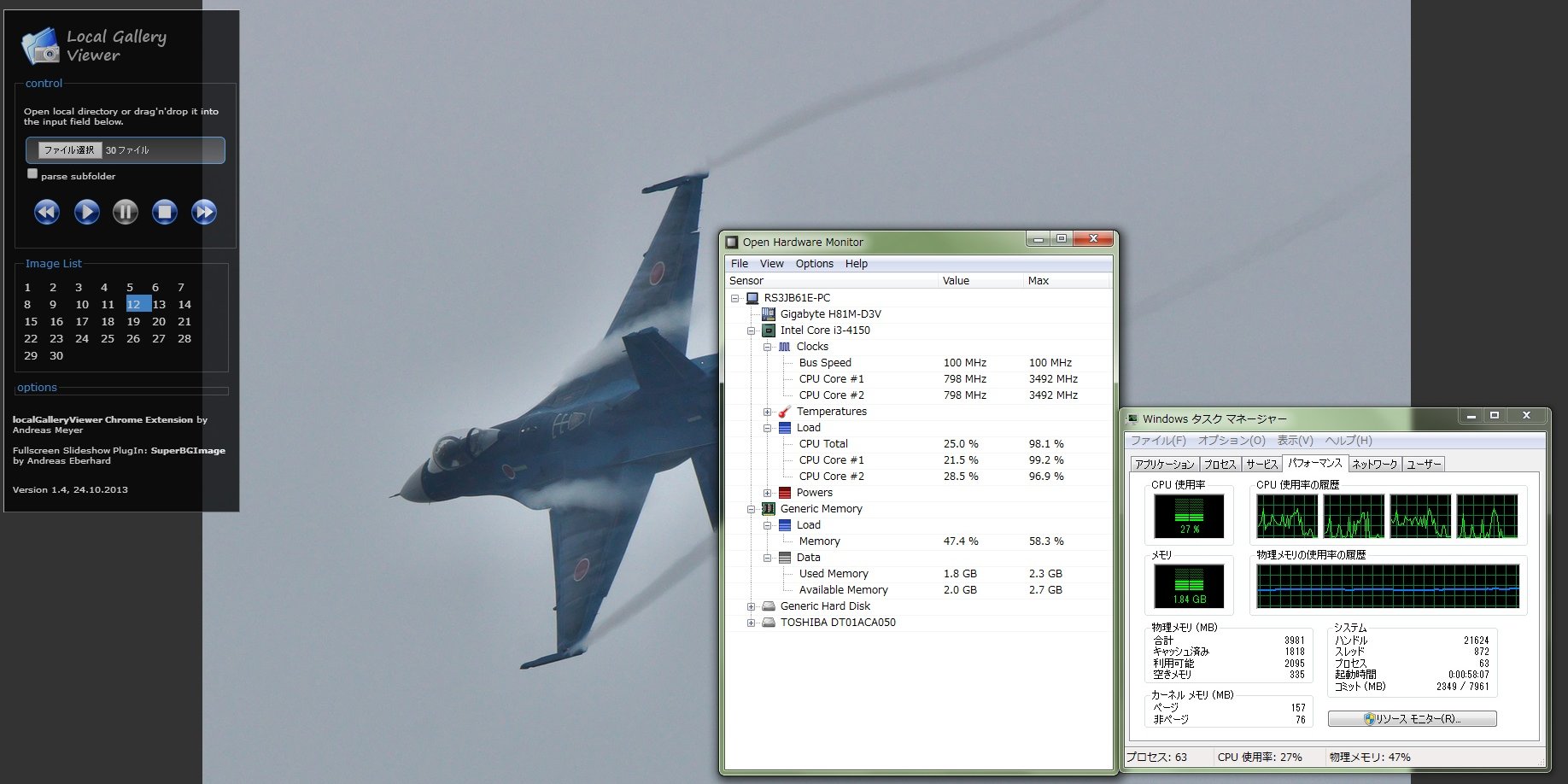
Local Gallery Viewerというchrome拡張アプリを使って、パソコン内に保存されている画像をスライドショーしている際のCPU負荷です。
非キャスティング時における画像の切り替わりの際は27%程度のCPU負荷です。

キャスティング時にはCPU使用率が49%程度に上昇しています。
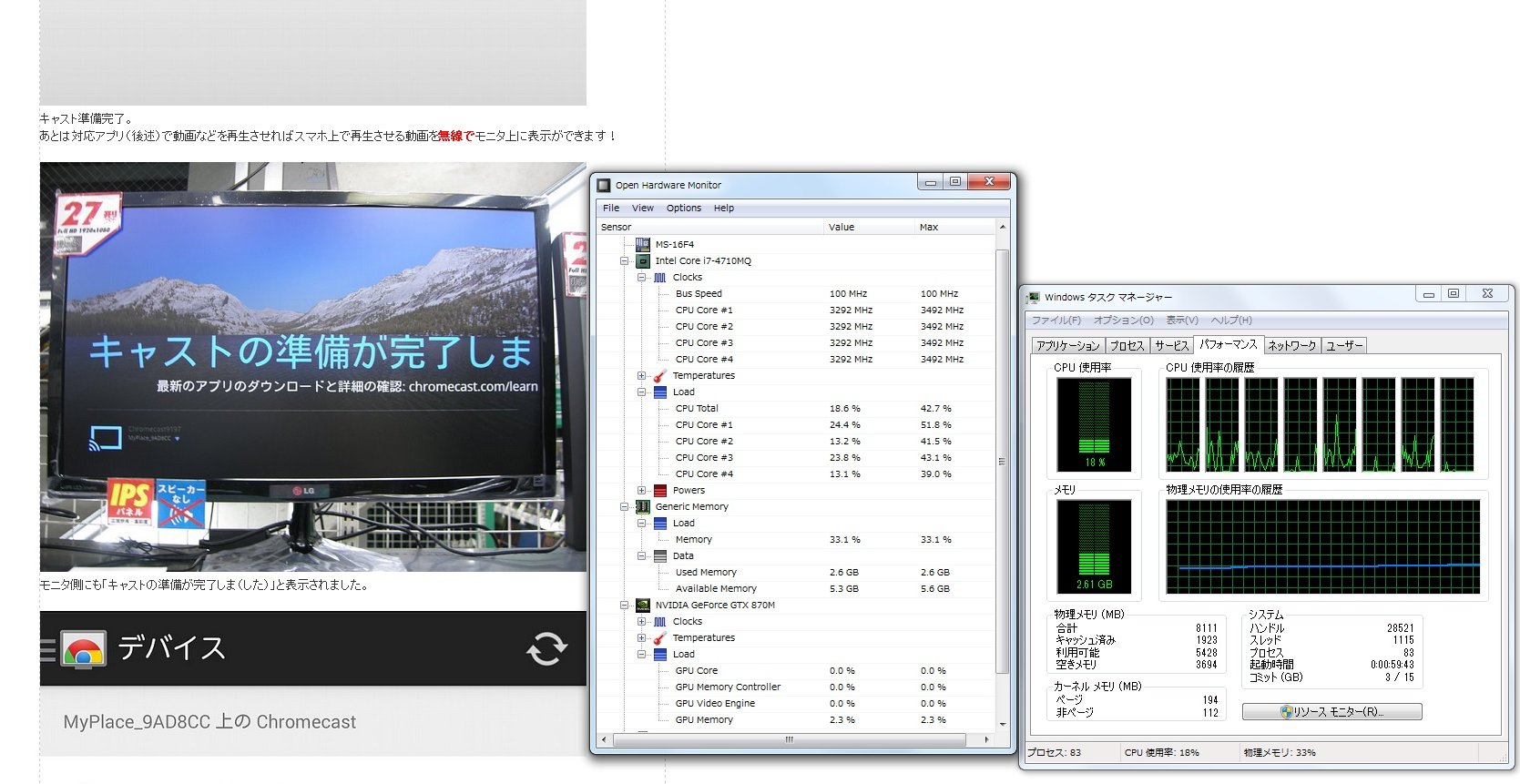
ここからは、Intel Core i7-4710MQが搭載されたノートPCでのCPU負荷率の状況です。
ブラウジング(画面スクロール)中のCPU負荷は18%程度です。
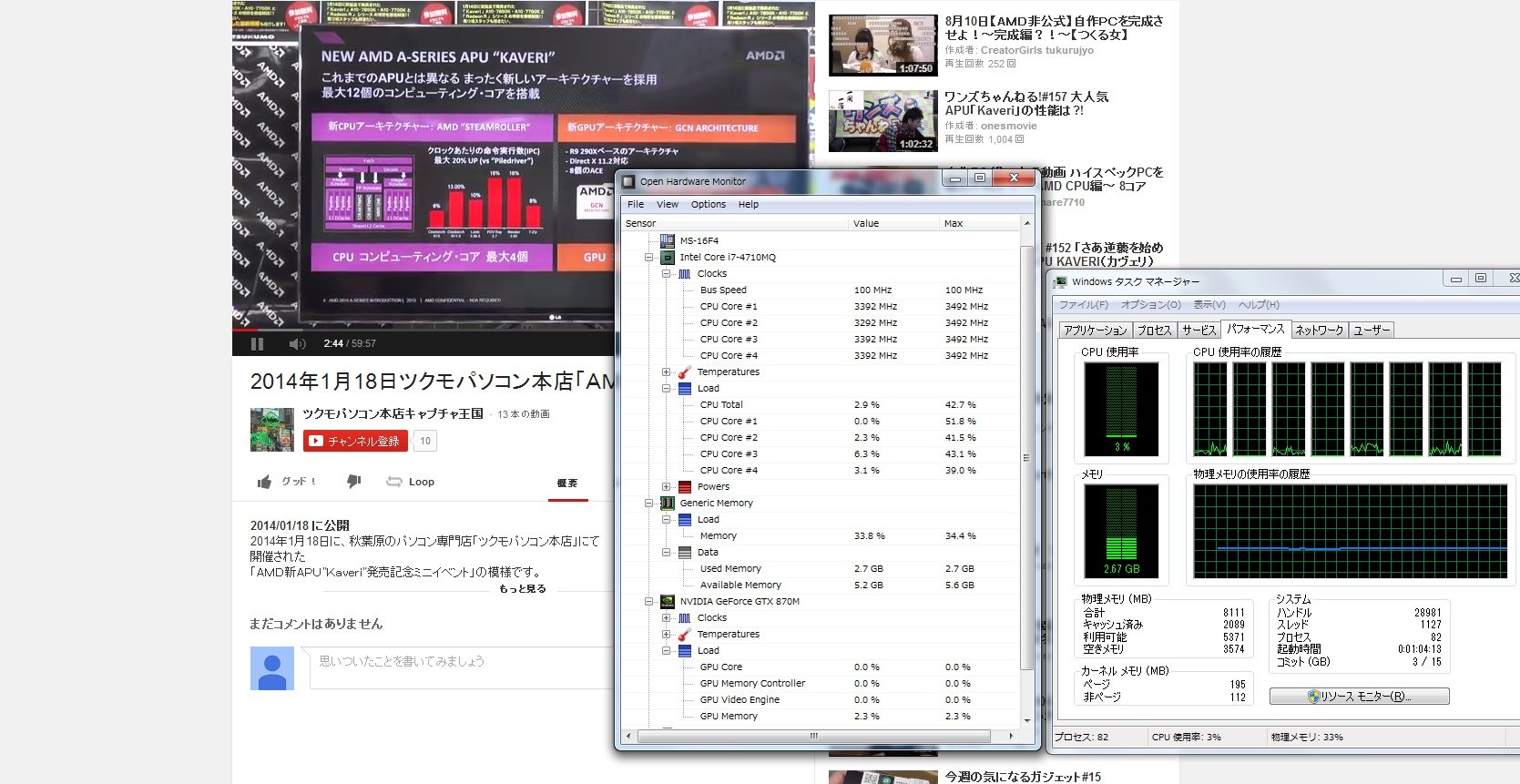
キャスティング時におけるCPU負荷は3%程度でした。動画の内容によっても負荷率は変わる可能性もあります。
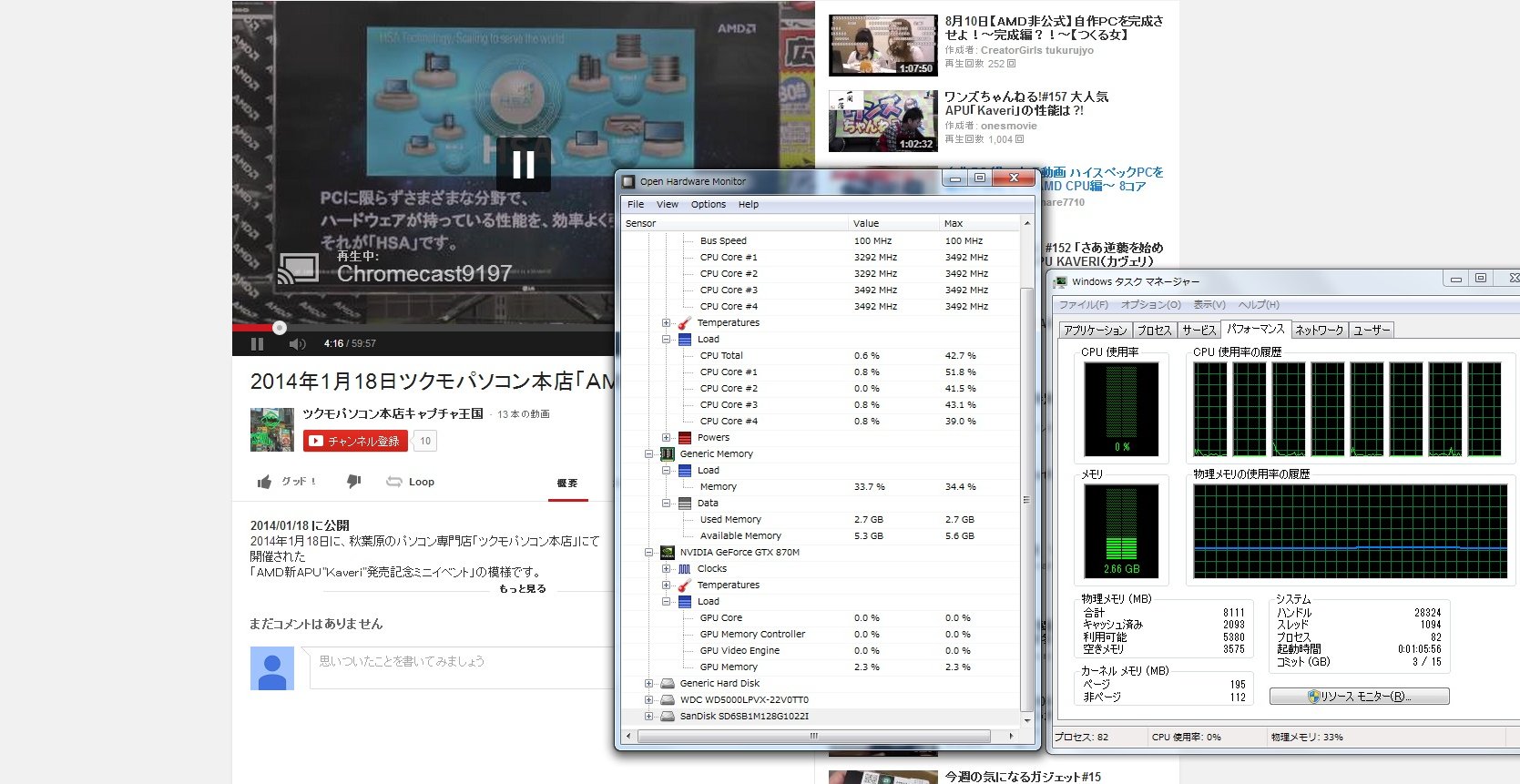
chromecastそのもので再生させている場合は1%未満と非常に軽いです。

パソコン内に保存されている画像をスライドショーしている際のCPU負荷です。
非キャスティング時における画像の切り替わりの際は10%程度のCPU負荷です。
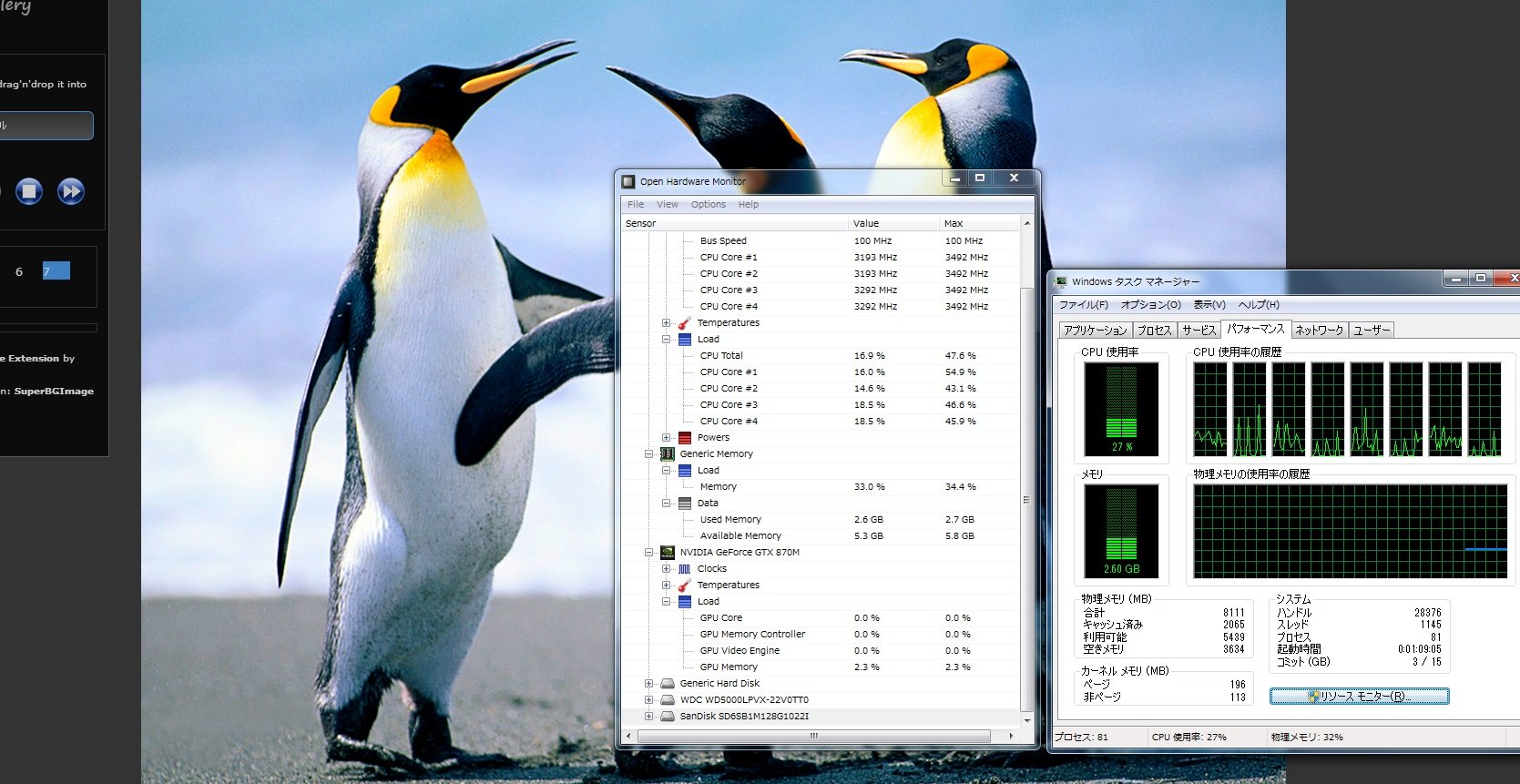
キャスティング時にはCPU使用率が27%程度に上昇しています。が、まだまだCPUには余力がある状態ですので軽々動いていました。
いかがでしたでしょうか?
このようにchrome拡張アプリを利用することにより利用範囲の可能性はうんと広がりますので是非ともお試し下さい!
価格は¥4,200 (※税別価格)なので十分お買い得です!
TSUKUMO eX. 2Fにて実機展示・デモを行っていますので気になったかたは是非お気軽にお立ち寄り下さい!
みなさまのご来店・ご利用心よりお待ちいたしております。

