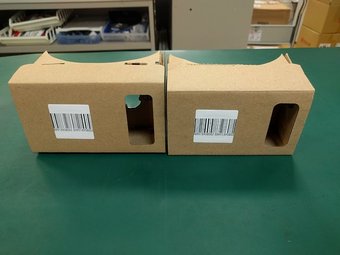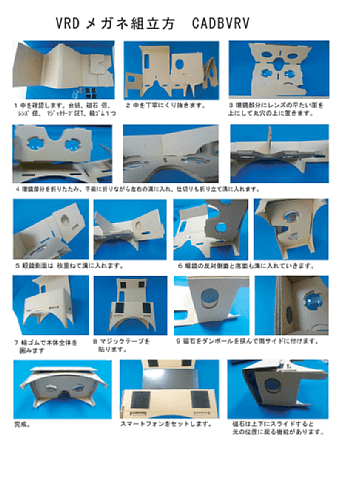お手軽価格でVR3Dを体験出来るツールが登場!
VR(バーチャルリアリティー = 仮想現実)3Dをお手頃価格で体験出来るツールが登場しました!

- VR3Dとはなにか?
- 商品概要・価格
- Cardboard-VR v1・v2の違い
- Cardboardアプリのダウンロード
- Cardboardアプリのセットアップ
- Cardboardアプリを実際に使ってみよう!
- Cardboardアプリでの操作方法まとめ
- GoogleEarthの世界を探検してみよう!
そもそも、VR3Dってなんぞや?と言う人のためにざっくり説明しますと
例えば、専用のVR対応3Dメガネを装着した上で映像を覗き込み
自分自身が右に振り向けば映像も右に振り向き
同じく自分自身が上を向けば映像も上を向く。
といった感じで、あたかも自分自身が映像の中の世界に居るかのような錯覚を覚える事が出来るんです!
Oculus Riftなどはその代表と言っても良いくらい本格的にVRを体験したい方には知名度が高いものですね。
でも、Oculus Riftは現状ですとお値段約10万円となかなか手軽に手が出せる値段ではないのも事実です。
今回ご紹介するVR3Dのツールは
VRって聞いたことくらいはあるけど、体験したことは無いから手軽に試せるなら体験してみたい。
といった方に、とてもオススメのツールです!
スマートフォンさえあれば、手軽にVR3D体験ができちゃうんです!
では、まずは商品のお値段などをご紹介しましょう。
VR 3Dメガネ 組み立てキット (小)

★ スマートフォンで見るためのVR(バーチャルリアリティー)に対応した
動画やアプリやサイトなどを見るためのものです。
★ このメガネがあれば・・・なるで映像の世界に入り込んだような
360度全方向に奥行きのある仮想現実感が味わえます
代理店 : ディラック
VR 3Dメガネ 組み立てキット (大)

★ スマートフォンで見るためのVR(バーチャルリアリティー)に対応した
動画やアプリやサイトなどを見るためのものです。
★ このメガネがあれば・・・なるで映像の世界に入り込んだような
360度全方向に奥行きのある仮想現実感が味わえます
代理店 : ディラック
Cardboard-VR-v1 と Cardboard-VR-v2
この2種類がありますが、違いは対応出来るスマートフォンの大きさです。
v1よりもv2の方がほんの少し大きく、v2で大体5インチくらいまでのスマートフォンに対応出来ます。
左がv2で右がv1です。
(ちなみにv2でも6インチのスマホは大きすぎて若干ですがはみ出てずれ落ちてしまわないかヒヤヒヤしました^^;)
左がv2で右がv1です。
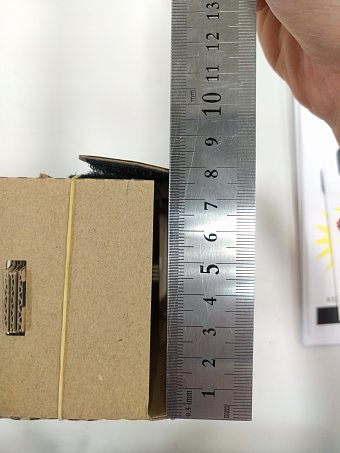
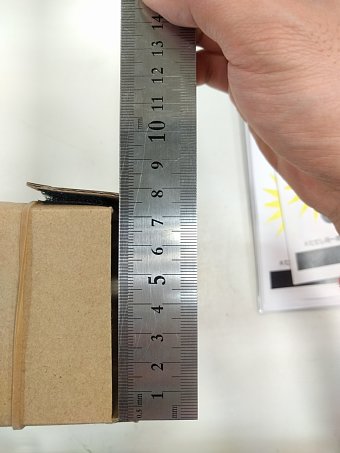
スマホ設置部分の内寸は
v2が横140mm程度の縦78mm程度
v1が横130mm程度の縦75mm程度
といった所でした。
上でも書きましたが6インチクラスなど、多少大きくても使えるのですが目安としては上記のサイズくらいのもので使ったほうが良いと思われます。
Cardboard-VR-v1 と Cardboard-VR-v2はいずれも組立式となっていました、数分で組立出来る作りになっています。
左がv1で右がv2です。
組立が終わりましたら、まずはスマートフォンでVR3D対応のアプリ「Cardboard」をダウンロードしてみましょう!
ちなみに、AndroidOSのバージョンは4以降じゃないと使えないですので古いAndroid端末で試そうと思っている方はご注意下さい。
Android2.3の端末で試そうと思ったらダウンロードすら出来ませんでした(;´Д`)
ダウンロードは、簡易説明書やCardboard-VR-v2なら磁石を装着する面にQRコードが用意されています。

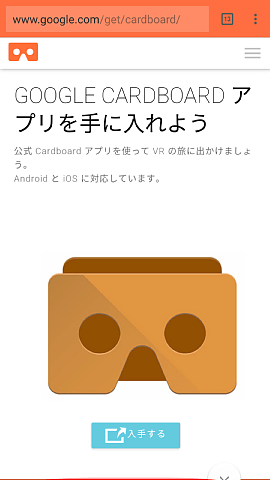
QRコードのURLを開くと、右の画面のようにアプリ「入手」についてのリンクが表示されるのでリンク先に飛びます。
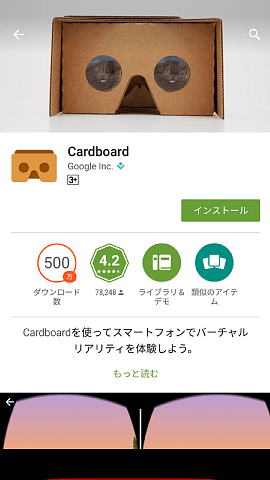
インストールをして開くと・・・・
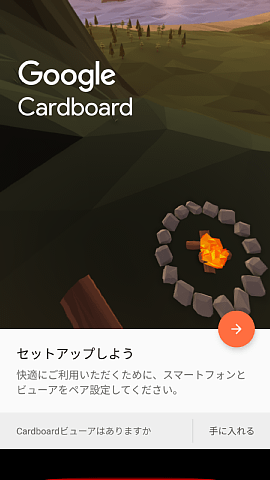
「セットアップしよう」と言われます。
右矢印「→」で次に進みます。

「Cardboardの記号が書かれたQRコードを探します」と言われますが
今回ご紹介しているツールにはQRコードはありませんので「スキップ」をタップします。
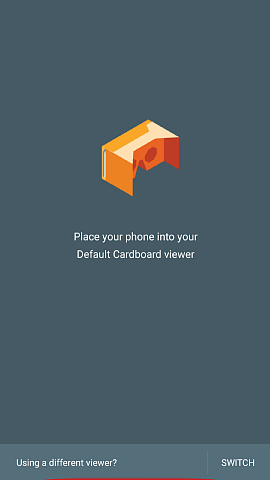

スマホをCardboardメガネに装着して下さいという旨の表示がされますのでスマホを装着します。
今回スクリーンショット撮影を試した端末では英語表記になりましたが機種によっては日本語で表示されます。
装着しますと・・・

キマシタ!!3DCGが表示されました!
丁度画面中央に縦に線が表示されますのでVR3Dツールの中央の分離部分に合わせてスマホを固定します。

下から覗き込むとこんな感じですね。
では、実際にアプリを使ってみましょう!
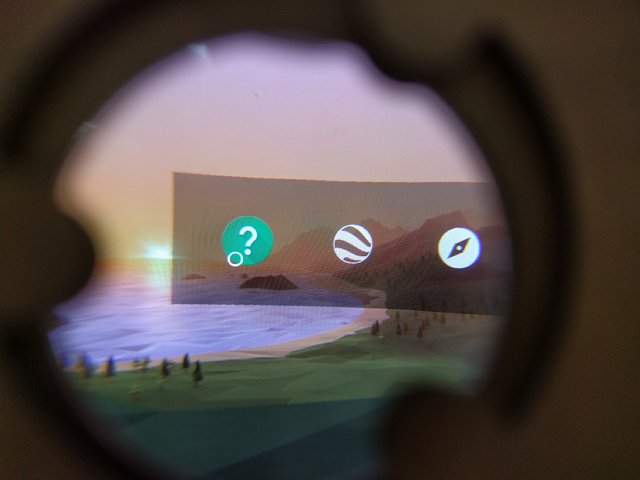
中を覗き込んでみると・・・何やらメニューアイコンとポインタが表示されています。
試しに「?」マークのところでポインタで選択します。
選択・・・?選択!?!?!せんたくぅぅ!?!?
選択ってどうするんですか!?
と予備知識無しの私はしばらく焦っていましたが・・・
組み立て時に何気なしに装着したあるものを思い出しました。
これです。
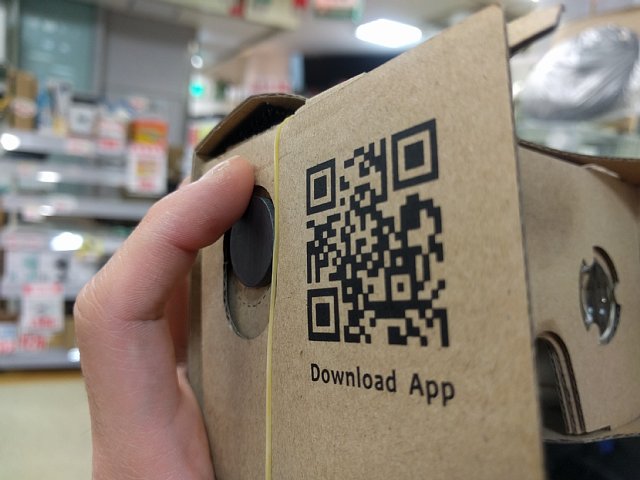

この磁石です!
私の正直な感覚をお伝えしますと・・・
えっ??磁石動かして認識するの???
うそおおおぉぉぉ!!!???
と大興奮していました。
うやらスマホには磁気センサーなるものが搭載されているらしく、端末のメーカー公式サイトでも情報が公開されていなかったりしますので
自分の持っているスマホが磁気センサーに対応しているかどうかを確かめるには
内蔵センサーというandroidアプリがあれば確認出来そうです。

ちょっと興奮のあまり余談が多くなりましたが、磁石のトリガーを下にスライドさせて選択すると
右側に何か表示されました!右を振り向いてみます。

「選択するにはボタンを押します。」
と表示されていますね。
上で説明したように磁石のトリガーを下にスライドでボタンを押す役割になるわけですね。
「次へ」の部分にポインタを合わせて「磁石をスライドさせます」
すると、画面が切り替わり
「ビューアを回転させると、前に戻ります。
回転させてみてください。」
と言われたので、言われるがままスマホそのものを縦位置に持ち替えてみます。
こういうことですね。
すると・・・

アイコンメニューが並んでいる前の画面に戻りました!
この、横位置から縦位置に持ち替えると言う動作が「前に戻る」と言う動作になるわけですね。
画面に触れられる状態でしたら戻るアイコンを押せばいいわけですが、出て触れられない状態ですからね。よく考えたものです。(^O^)
まとめてみると、VRアプリでの操作は
選択 (タップ)・・・磁石のトリガーを下に下ろして戻す
前の画面などに戻る・・・横位置から縦位置に持ち替える
という動作になるわけです。
では、他にもVR3D体験をしてみましょう!
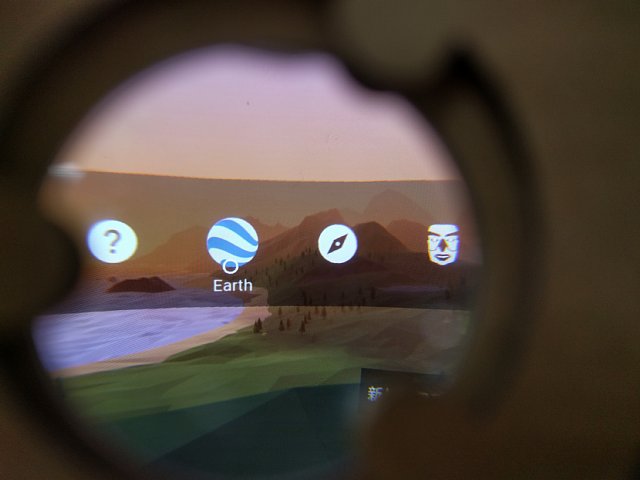
メニューアイコンリストで試しに「Earth」を選択してみます。
しばらくすると・・・
こんな感じでGoogleEarthの中を探検できました!
宇宙空間に行った状態で下の方を覗き込んでみると結構素晴らしい光景が見られますよ!
(実際にはどこにも落ちるわけ無いんですが、何故か空から落ちてしまうような感覚に一瞬なりました)
いかがですか?今回はGoogleEarthで紹介してみましたが、このデモアプリにはGoogleEarth以外にもストリートビューのようなものもありますよ!
また、YouTube公式アプリもVRに対応していてVR対応動画のチャンネル「360° Video」で色々なVR対応動画を見ることが出来ます!
税別980円でこれだけの体験が出来るなら手軽に試せていいと思いますよ!
ツクモ福岡店ではサンプルも展示していますので、ご自身のスマホにCardboardアプリをインストールした上で是非お越し下さいませ!