~リモートデスクトップをiPhoneから【番外編】~ 担当M

番外編として...
Windows8.1 Proの搭載のマシンにリモートデスクトップで接続してみました。
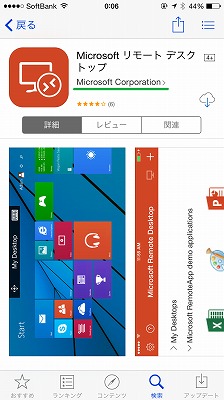
みなさま、ご存知でしょうか?
iPhoneにもマイクロソフトから『リモートデスクトップ接続』の
アプリが出ているのです。
詳細は続きを読むからどうぞ!
リモートデスクトップと言う機能はWindows8.1ではPro版でのみの搭載機能となります。
自分のマシンがPro版かどうかわからない!
と言う場合はマシンの「システム情報」を見てみましょう
スタートメニューを右クリックするとポップアップでメニューが出てくるので
「システム」をクリックしましょう。
すると、下記のような画面が出てきます
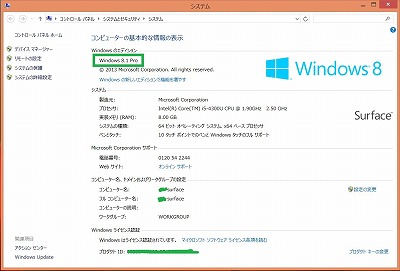
ここで、Windowsのエディションが確認できます。
※ちなみに担当、Surface Pro 2を使用しており
標準でWindows8.1 Pro版が搭載されています。
Surface Pro 3 欲しいなぁ...
そこで確認できた場合は、この画面の左にある
「システムの詳細設定」をクリックします
すると別ウィンドウが出てくるので、「リモート」のタブを選択すると
下記のような画面が出てきます。
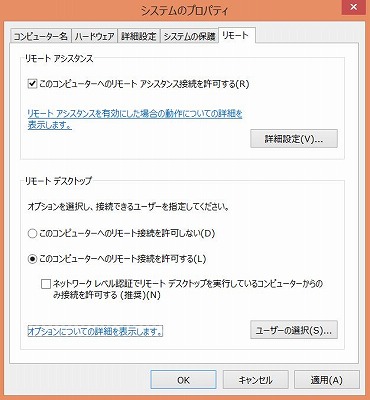
「リモートデスクトップ」の欄で
"このコンピュータへのリモート接続を許可する"を選択しましょう
また、今回はiPhoneからの接続なので一応
"ネットワークレベル認証で..."のチェックは外しておきましょう
※この"ネットワークレベル認証..."はWindows7以上のPCであれば利用可能です。
セキュリティーの為にもチェックを入れることをオススメします。
ここまでで、マシン側の準備は出来ました!
いよいよ、iPhoneからの接続を設定です。
まずはアプリをダウンロード!
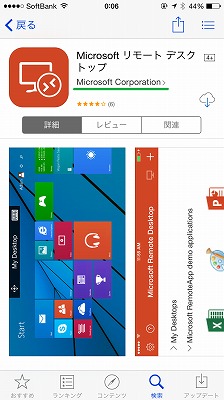
※ちゃんとアプリの製作元も"Microsoft Corporation"になっていることに注目!
今まではサードパーティ製アプリでぐらいしか無かったので
"純正"リモートデスクトップ接続アプリがあるのは大変嬉しいことです
アプリを起動するとこんな画面になるので、右上にある「+」をタップします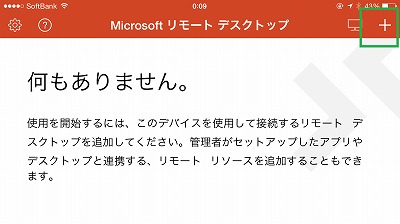
すると次の画面が現れるので、ここでは「PCまたはサーバーの追加」をタップ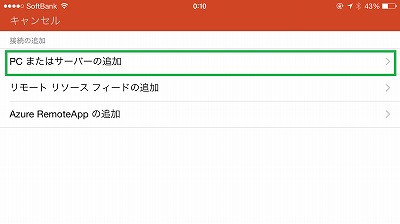
次の画面では操作する側のマシン情報を入力します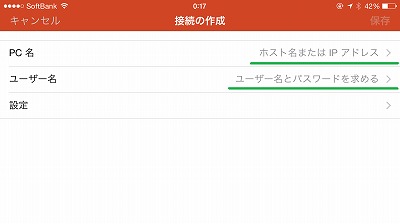
※ ここでは○○-Surfaceと入力しました
ユーザー名とパスワードも記憶する事も可能ですが
セキュリティー的にも毎回入力するほうが安全性は高いでしょう
そして右上の「保存」をタップすると画面が代わりアイコンが登場!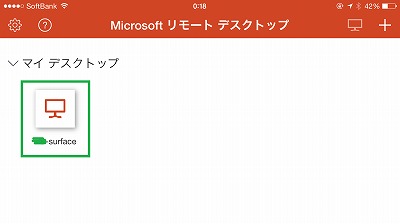
それをタップすると初回接続時はこんな画面が登場しますので右上の「承諾」をタップ
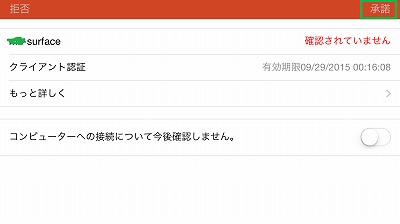
すると、無事に接続できました!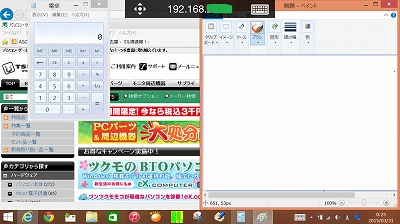
※最初は担当がルータの設定をミスっており、マシンのIPアドレスを直接入力しました
画面ではIPアドレスが表示されていますが、PC名での接続も可能です
これで、Windows8.1 Pro搭載マシンのリモート操作をiPhoneで出来ました
【ここまでのまとめ...】
今回は一応、ローカルネットワーク上(LAN上)で行う事を前提としましたが
モバイル回線経由でもやろうと思えば可能です...が、
セキュリティー的な事もありますので、
ネットワークに十分自信があるにある方のみ行う事をオススメします。
このような使い方は、別の部屋にあるマシンを一時的に操作したい...
別のマシンに入っているあのデータをちょっと見たい...
という方にiPhoneでリモート操作出来るのは
Windows8.1Pro搭載マシンにとっても使い方の幅が広がるのでは?というご提案です。
実はPro版を使っていた!とか、やってみたい方はWindows8.1 Pro版を
一度お試しいただくと面白いですよ!

