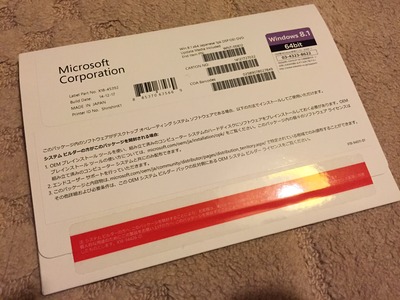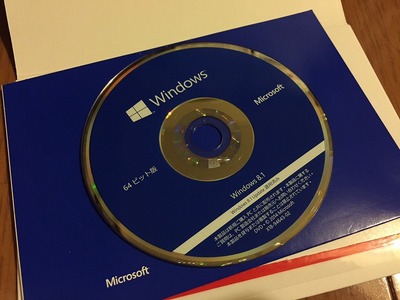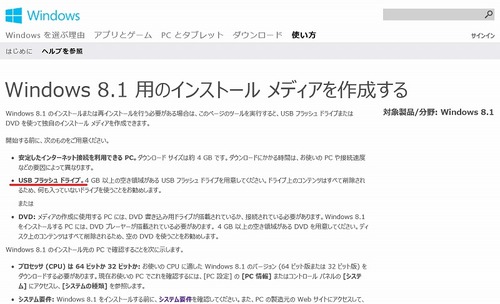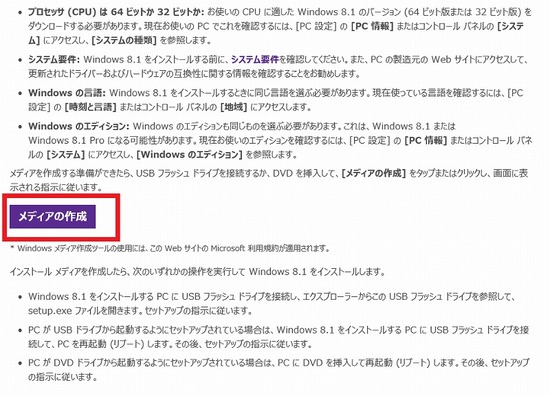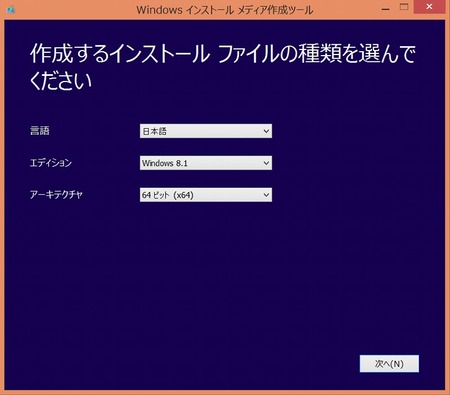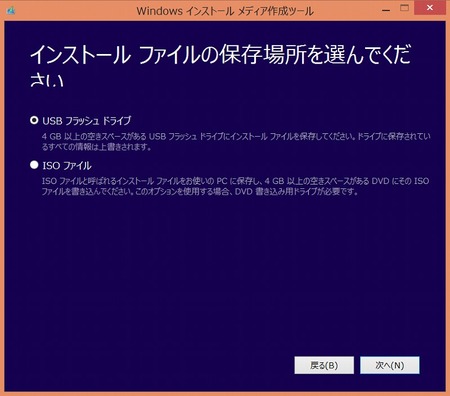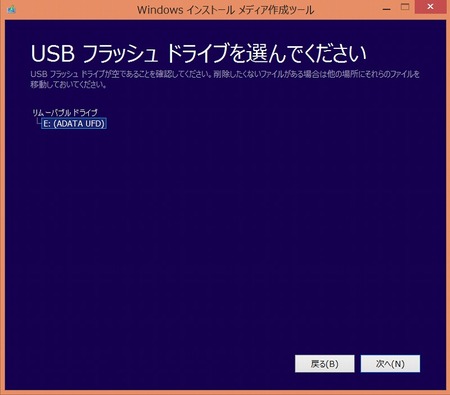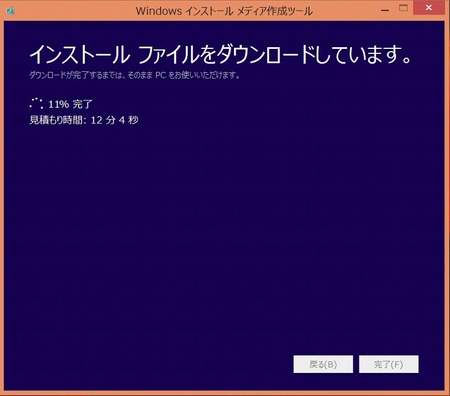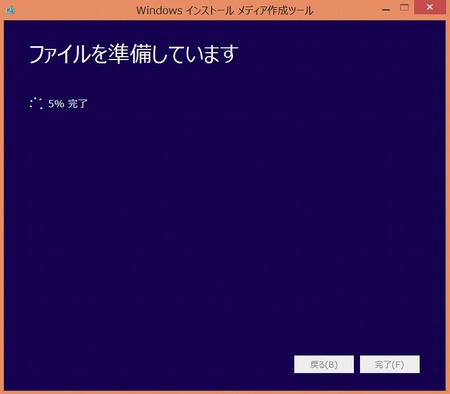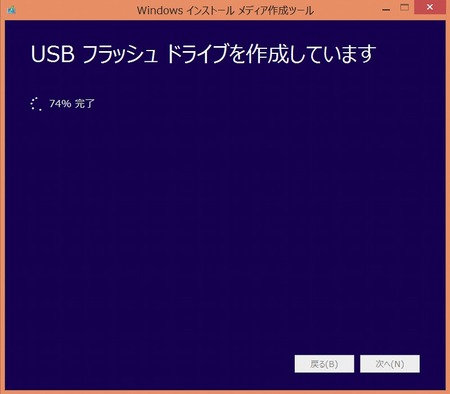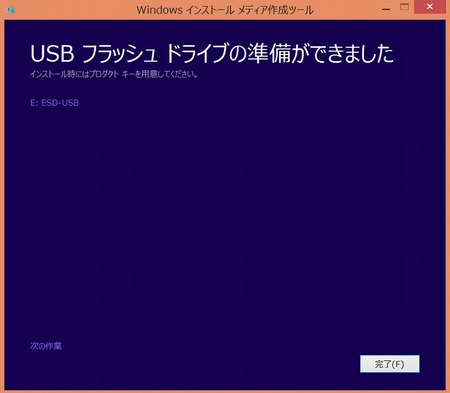~USBメモリからWindows8.1をインストールする【準備編】~ 担当M

Windows8.1になって何が変わったという事で
操作感が一番ですが...その後紹介は後ほど(もしくは他の担当にお任せ)にしましょう
この機会にということで、
担当はDSP版のWindows8.1を手に入れたわけですが
そのDSP版って一体どんなものなのか...
以下、続きを読むをクリックしください!
詳しく説明を申し上げたいところですが、
私の下手な文章能力を活用する前に
マイクロソフトさんのHPで丁寧に説明がありました!
コチラ↓
http://www.microsoft.com/ja-jp/atlife/tips/windows/windows8/017/default.aspx
ということで、DSP版の形態のご説明はお任せしたところで(ぉぃ
実際はこんな形で販売されています
※担当の自宅の汚部屋の床が写っており、
大変お見苦しいかもしれませんがご了承ください(汗
いざ、開封の儀を行います!!
青いスリーブが見えます。
こちらにライセンスキーが貼ってあります...良い子は無くさないようにしましょう!
そして、取り出してみると裏には
Windows8.1に関する基本的な操作が説明さています
インストール最中に眺めるのもよし!
実際、ディスクこうなってます
これで、インストールするのですね!
DVDドライブがあればインストール可能と...
では早速インストールはじめましょう!
だがしかし、問題がっ!!!
担当のインストールしようとするマシンには
DVDドライブが付いてない!というか、付けてない...
さっそく担当やらかしました。
外付けのDVDドライブがあればいいのですが、
今回は無いことにします!(ぇ
※本当は手持ちにあるのですが、大人の事情によりお察しください
手元にあるのは【USBメモリ】
もしや...
と思ってGoogle先生を頼りに検索してみると
やっぱりあるではないですか!
しかもマイクロソフトさん公式のページです。
とっても嬉しい...
しっかりと「USBフラッシュドライブ」との項目もあります
スクロールしていくと
「メディア作成」ボタンがあります
ポチッとクリックすると
下記のアイコンのようなプログラムがダウンロードされます。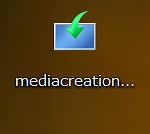
そして、プログラムを起動すると
こんな画面が立ち上がります
今回担当が手に入れたDSP版OSは
「Windows8.1 64bit 日本語版」なので、それを選択します
次へをクリックすると
こんな画面が現れるので
「USBフラッシュドライブ」を選択して次へ
すると、本当にこのUSBメモリでいいのか?消しちゃいますよ?
という確認画面が現れますので、確認して次へ
※念のためUSBメモリはまるっきりデータが空のものを用意する事をオススメします
するとどうでしょう
ダウンロードが始まりました!
ダウンロードが終了すると、
おそらくファイルを解凍でもしているのでしょうか
上記の画像のように準備中となり、
USBメモリにデータが書き込まれます
そして完了しました!
これでUSBメモリによる
Windows8.1インストール準備が出来ました。
ちなみにUSBメモリは4GB以上とのことで
念の為に16GBを用意したのですが本当に4GBでも良さそうですね
【ここまでのまとめ...】
USBメモリからのインストールとのことで、Windows8.1をUSBメモリからインストールするために
メディア作成を行ってみましたが、実はWindows7でもこの事は可能です。
ただし、コマンドを叩かないといけなかったりと、少し敷居が高いものでした。
Windows8.1ならマイクロソフトからツールをダウンロードして
ウィザードに従っていくだけで、インストールUSBメモリが簡単に作成出来てしまうのです。
最近はコンパクトさを重視して、DVDドライブが搭載されていないIntel製のNUCなど
光学ドライブを取り扱えない環境があったりしますので
そういう環境にちょうどいいのではないでしょうか?
細かいところかもしれませんが、Windows8.1ならではのいい機能だと感じます。
ということで、あまりにも長くなったので
ここで一旦ここで切りたいと思います。
次回は実際にインストールしてまたご紹介することにします!