【サポート】複数のパッケージ版Office 2013/2016を持っている場合、再インストールはプロダクトキーに注意しよう
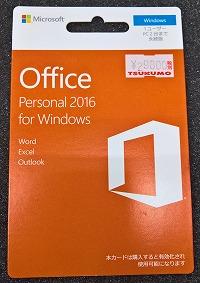
ディスクメディアが付属していたOffice 2010までのパッケージ版と、
Office 2013以降のパッケージ版Officeでは、プロダクトキーの仕組みが異なります。
購入後の初回インストールの際は、 パッケージに記載されたインストール用の
プロダクトキーを使ってインストールします。 再インストールを行なう際は、
Officeのマイアカウントページからインストーラをダウンロードしてインストール
するようになっていて、
再インストールには初回インストールで使用したインストール用のプロダクトキーは使用しません。
また、インストールされたOfficeのプロダクトキーは、 インストール用のプロダクトキー
とは異なる内部のプロダクトキーで管理されています。 そのため、
同じエディションのOfficeを複数所持している場合、 パッケージに書かれた情報からは、
どのライセンスをどのパソコンにインストールしているのか区別ができません。
※Office 2016は厳密にはパッケージ版ではなくPOSA版ですが、この記事では店頭での単体販売製品という意味でパッケージ版と表記しています。
※DSP版ではパソコンに付属していたキーそのものがあればできますので、この記事のような問題は起きません。(マイアカウントページで登録という仕組みではありません)
例えば、Office Personal 2016を2本持っている場合、 Officeのマイアカウントページ
ではOffice Personal 2016のインストールボタンがふたつ表示されます。
それぞれのインストールボタンからダウンロードできるインストーラは、
それぞれのOfficeの内部のプロダクトキーごとに異なる専用のものになっています。
そのため、ダウンロードページでは対応した内部のプロダクトキーが確認できるようになっています。
すでに別のPCで使用中のプロダクトキーのインストーラをダウンロードしてインストールしまうと、
同じプロダクトキーで2台のPCにインストールしたことになってしまい、
ライセンス認証で問題が発生してしまいます。
あらかじめ別のPCで使用中の内部のプロダクトキーを確認して、重複しないようにダウンロードしなければなりません。
もし、間違って別のプロダクトキーのOfficeをインストールしてしまった場合、
インストールされているOfficeのプロダクトキーだけを変更することはできません。
プロダクトキーを変更するには、一旦Officeをアンインストールして、プロダクトキーが
重複しないように再度ダウンロードしてインストールするようにしましょう。
ここで注意しなければならないのは、 マイアカウントページのダウンロードページに
表示されている内部のプロダクトキーと、 Officeのパッケージに記載の
インストール用のプロダクトキーは異なっているということです。 そのため、あらかじめ
パソコンごとにインストールしているOfficeの内部のプロダクトキーを確認しておき、
どの内部のプロダクトキーがどのパソコンに使われているか把握しておく必要があります。
インストールされているOfficeの内部プロダクトキーの調べ方やダウンロード画面に
表示されるプロダクトキーとの比較方法など、 詳しい手順は下記Microsoftのサポートページをご覧ください。
同じ Microsoft アカウントを使用する複数のパッケージ版の Office インストールを管理する
https://support.office.com/ja-jp/article/同じ-Microsoft-アカウントを使用する複数のパッケージ版の-Office-インストールを管理する-b2897d43-9ec1-4040-9cf0-2bafa416e071

