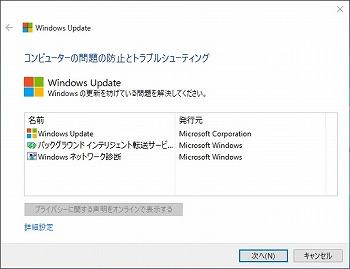【サポート】Windows Updateが失敗してしまうときの対処方法二選
季節外れの台風には驚かされましたね、皆様いかがお過ごしでしょうか?
さて、今週はWindows Updateが失敗してしまうとき、どうしたらいいでしょうか、
今回は効果のでやすい対処方法を2つご紹介いたします。
【方法1】 Windows Updateトラブルシューティングツールを使用する
Microsoftから配布されているトラブルシューティングツールを使用します。下
記からWindowsの種類にあわせてファイルをダウンロードして、ダウンロードした
ファイルをダブルクリックして使用します。ウィザード形式のツールで、
設定等がおかしくなっている場合に修正してくれます。
Windows Update トラブルシューティング ツール
https://support.microsoft.com/ja-jp/help/4027322/windows-windows-update-troubleshooter
Windows Updateトラブルシューティングツールの実行画面
【方法2】 DISMコマンドを実行する(Windows 8.1・10のみ)
Windows標準のツールを使用する方法です。
Windowsのシステムファイルに破損がないかチェックして修復を行なうツールになっています。
※Windows 10 バージョン1703以降での手順を紹介していますが、
お使いのパソコンがWindows 8.1およびWindows 10 バージョン1607以前の場合には、
Windows PowerShellをコマンドプロンプトに読み替えることで同じ手順で操作できます。
1. スタートボタンを右クリックして表示されるメニューから、[Windows PowerShell (管理者)]をクリックし、
管理者としてWindows PowerShellを開きます。
2. 表示されたWindows PowerShellに次のコマンドを入力し、Enterキーを押します。
※処理が完了するまでに数分から数十分かかる場合があります。


正常に完了するとこちらの画像のような表示になります。
3. 続いて次のコマンドを入力し、Enterキーを押します。
※処理が完了するまでに数分から数十分かかる場合があります。

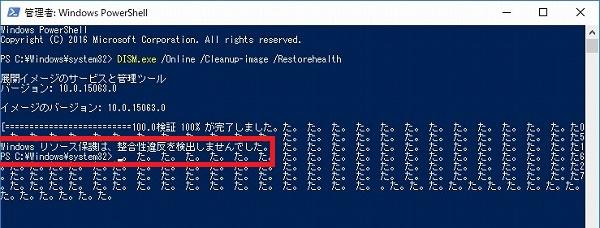
正常に完了するとこちらの画像のような表示になります。
※Windows 10バージョン1703のWindows PowerShellでは、画像のように「た。」が連続して表示される仕様になっています。
赤枠で囲ったように結果が表示されて、コマンドの入力行が表示されていれば正常です。
4. Windows PowerShellを閉じてWindowsの再起動をかけて、作業は完了です。