【サポート】リムーバブルメディア(CD/DVD、USBメモリ等)からBOOTする手順についてのあれこれ
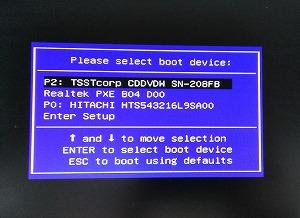
BOOT MENUの例
Windowsの再インストールをする際や、CDやUSBから診断プログラムを使う際に
HDDやSSD以外のデバイスから起動したい場合のお役立ち情報です。
上の図のようなBOOT MENUを出して何から起動するかを選択する方法です。
今回は 最近のマザーボードでのリムーバブルメディアからのBOOT手順のポイントをまとめてみました。
●BOOT MENUを出す操作
パソコンの電源を入れてから、POST画面(マザーボードのロゴ画面)で所定のボタンを押すと、
BOOT MENUが表示されます。 所定のキーはマザーボードのメーカーによって異なりますので、
下記にまとめてみました。 参考までにeX.computer noteのキーも載せておきます。
| マザーボードメーカー名 | POST画面で押すキー |
| ASRock | F11 |
| ASUS | F8 |
| BIOSTAR | F9 |
| GIGABYTE | F12 |
| Intel | F10 |
| MSI | F11 |
| eX.computer note(下記の機種を除く) | F7 |
| eX.computer note N156J, N1540J, N1541Jの各シリーズ |
ESC |
| eX.computer note N1580J, N1581Jの各シリーズ |
F11 |
※eX.computer noteは2012年以降発売のモデルのみまとめています。
※機種によっては上記のキーと異なる場合があります。うまくいかない場合はマザーボードのマニュアルをご確認ください。
●BOOT MENUを表示できない場合の対処方法
Windows 8以降のWindowsでは高速スタートアップ機能が有効になっていると、
BOOT MENUの表示がうまくいかない場合があります。 その場合には、
Windowsの起動後にWindows上から再起動をかけた途中のPOST画面でキーを押したり、
シャットダウン後に放電した後に電源を入れたりすることで、BOOT MENUを出せるようになります。
もちろん、Windowsのコントロールパネルから高速スタートアップ機能を無効にする方法でも対処できます。
●BOOT MENU画面でのUEFI BOOTとLegacy BOOTの区別方法
デバイス名にUEFIとついているものを選んでBOOTさせるとUEFI BOOTとなり、
デバイス名にUEFIとついていないものを選んでBOOTさせるとLegacy BOOTとなります。
つまり、選択したデバイス名によってどちらでBOOTするのかが切り替わります。
●Legacy BOOTのデバイスが表示されない場合の対処方法
マザーボードによってはLegacy BOOTが無効化されているため、Legacy BOOTの
デバイスが表示されないことがあります。 これはマザーボードによって対処方法が異なり、
UEFI(BIOS)から、 Secure BOOTを無効にしたり、UEFI BOOTを無効にしたり、
CSM(Compatibility Support Module)を有効にしたり、 といった手順で表示されるようになります。
詳しくはマザーボードのマニュアル等をご確認ください。
で表示されるようになります。 詳しくはマザーボードのマニュアル等をご確認ください。
デスクトップPC内部清掃サービスのご案内
デスクトップパソコンはメンテナンスをしていないと、ご利用環境に
よって溜まり方の程度に違いはあるものの、内部にホコリが溜まっていきます。
ホコリが溜まってしまうと、 ブルースクリーンが起きるようになったり、
画面が映らなくなったり、CPUなどの冷却が不十分になって処理性能が落ちてしまったり、
冷却ファンが消耗して異音が発生したり、といった不具合の原因になります。
ツクモのデスクトップPC内部清掃サービスでは、エアダスター等で
デスクトップPC内部の清掃を行ない、ホコリを除去します。
また、ほかの有償サービスと同時にご依頼いただくと1,000円(税別)引きとなり、
HDDやメモリ増設のご依頼の際にあわせてご依頼いだくとお得です。ぜひご利用下さい。

