【サポート】モニターのデバイスドライバーを入れて色が変になったら、カラープロファイルを確認しよう
モニターのデバイスドライバーをインストールすると、デバイスドライバーと一緒に
カラープロファイルもインストールされることがあります。 カラープロファイルによっては、
画像を表示するソフトがカラープロファイルに対応できていない場合、色が変に表示されてしまいます。

対応ソフトと非対応ソフトの表示の比較
このような場合、非対応のソフトに対しては対処できませんので、カラープロファイルを戻すことで直します。
今回はカラープロファイルの変更方法についてご紹介いたします。
手順
[1] ディスプレイアダプターのプロパティの画面を開きます。
※ディスプレイアダプターのプロパティの開き方
Windows 7とWindows 8では、デスクトップ上で右クリックして「画面の解像度」をクリックし、
表示された「画面の解像度」ウインドウ内の「詳細設定」をクリックして表示します。
Windows 10では、デスクトップ上で右クリックして「ディスプレイ設定」をクリックし、
表示された「ディスプレイ」ウインドウ内の「ディスプレイの詳細設定」をクリックし、
表示された「ディスプレイの詳細設定」ウインドウ内の「ディスプレイ*アダプターのプロパティを表示します」
(*にはディスプレイの通し番号が表示されます)をクリックして表示します。

[2] 「色の管理」タブをクリックして開きます。

[3] 「このデバイスに自分の設定を使用する」をクリックしてチェックを入れて、「追加」ボタンをクリックします。
※マルチモニター環境の場合には、「デバイス」の項目でカラープロファイルを変更したいモニターを選択してから操作します。
※変更したいカラープロファイルが既に一覧に表示されている場合には、「追加」ボタンをクリックせず、手順5に進みます。
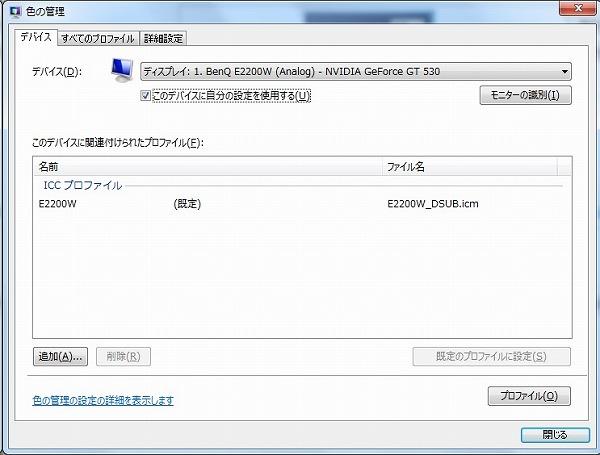
[4] 変更したいカラープロファイルをクリックし、「OK」ボタンをクリックします。 今回の例では「sRGB 仮想 デバイス モデル プロファイル」を選択しました。

※カラープロファイルをインストールしたい場合には、「参照」ボタンをクリックすることで、 下記のファイルを選択するウインドウが開きますので、
ここからファイルを選択してインストールします。 カラープロファイルはモニターのメーカー等から事前に入手して任意のフォルダに展開しておくと便利です。

[5] 追加したカラープロファイルをクリックして選択してから、 「規定のプロファイルに設定」ボタンをクリックします。
今回の例では「sRGB 仮想デバイス モデル プロファイル」を選択しました。 選択したカラープロファイルの名前に
(規定)と付いていることを確認します。
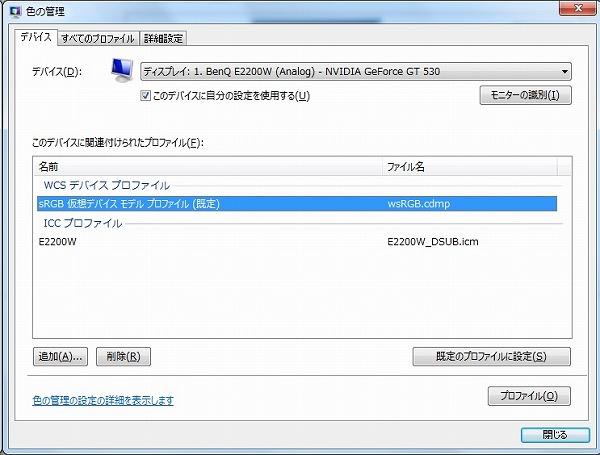
[6] 以上で手順は完了です。
※こちらのブログ記事はブログに掲載した時点の情報に基づいて作成されています。

