サポート情報 6月14日号

Windows 10あるあるトラブル
今回はWindows 10で比較的お問い合わせの多いちょっとしたトラブルの対処方法のお話です。Windows 10では、Windows 7では気にしなくても良かった部分でも、変更が加わっているために動作に影響がでてしまう部分があります。そんなWindows 10での変更に由来しているちょっとしたトラブルの対処方法をご紹介します。
●何はともあれWindows Update
Windows 10のWindows Updateは全自動で行われますが、買ったばかりの状態ではインストールする更新プログラムも多く、 特にアップグレードしたばかりの状態ではWindows Updateからのデバイスドライバの更新もあります。 Windows Updateによってパソコンとしての安定度もかなり向上しますので、Windows 10になった後は手動でWindows Updateをかけておくようにしましょう。
Windows 10を使い始めたら、まずはWindows Updateをしておきましょう。
●何はともあれ再起動
Windows 10で「動作が重たい」「ネットワークに繋がらなくなった」「音が出なくなった」という症状になったら、 Windowsの再起動をしてみましょう。 全自動になったWindows Updateで更新プログラムがバックグラウンドでインストールされているときにこのような症状が起きることがあり、 再起動をかけると改善されます。 (これはWindows 10 Mobile搭載のスマートフォンでも同じように起きることがあります。)
Windows 10で何か動きがおかしいと思ったら、Windowsの再起動をしてみましょう。
※Windows 10の標準設定だと高速スタートアップ機能の影響で「シャットダウン」では効果がない場合があります。「再起動」するようにしましょう。
●何はともあれ高速スタートアップ無効
シャットダウンをしたのに 「電源が切れない」 「パソコンのファンが動いたままになっている」 「USB機器の電源が切れない」症状や 「電源を入れると途中から画面が映らない」 「起動後、繋いでいる機器が認識されない」 という症状になったら、高速スタートアップを無効にしてみましょう。 高速スタートアップが有効な場合はシャットダウンをしても、内部処理的には休止状態(ハイバネーション)のような処理 が行なわれるため、 ご利用のプログラムや周辺機器によって上記の症状になることがあります。
仮に、使っているプログラムや周辺機器の中から原因を特定できても、使わないようにすることは簡単ではありません。そのため、高速スタートアップを無効化することでWindows 7と同様のシャットダウンと起動にするのが良いでしょう。
シャットダウンしたあとの動きがおかしい場合には、高速スタートアップを無効にしてみましょう。
■高速スタートアップを無効にする方法
[1] タスクバーにあるスタートボタンを右クリックして、メニューの「電源オプション」をクリックします。

[2] 「電源ボタンの動作の選択」をクリックします。
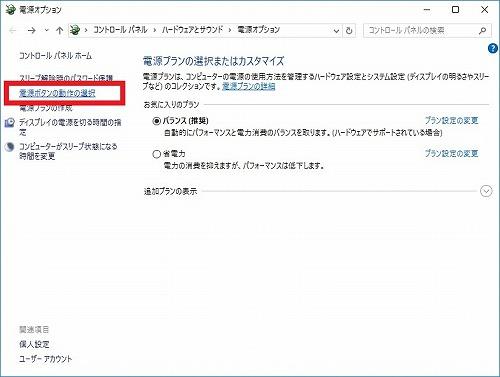
[3] 「現在利用可能ではない設定を変更します」をクリックします
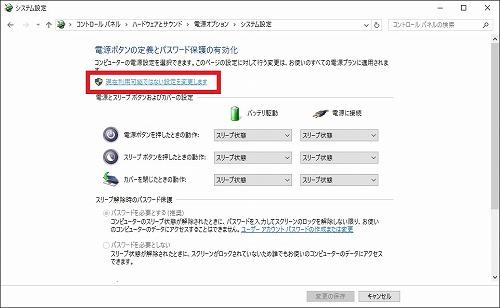
[4] 「高速スタートアップを有効にする(推奨)」のチェックを外して、 「変更の保存」をクリックして閉じます。
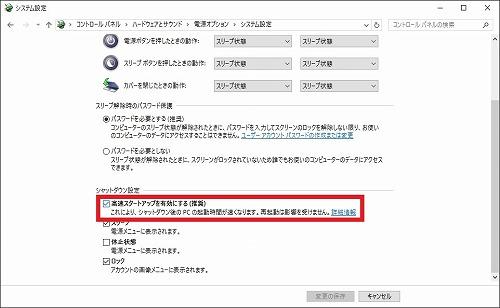
以上の手順で、高速スタートアップを無効にすることができます。
静音化サービス キャンペーン【期間限定:6/4(土)~6/30(木)】

▲静音化サービスについて詳しくはこちら
夏になると気温も上がってきて、パソコン本体内部に搭載されている冷却ファンの回転数も上がり、動作音が気になりやすくなってきます。 加えて、長年使っているパソコンで冷却ファンの回転部分が消耗していたりすると、 回転数が上がると動作音がうるさくなり交換したくなることもあると思います。 そんなときに役に立つのが、CPUファンやケースファン、電源ユニットなど冷却に関わるパーツを交換する静音化サービスです。
その静音化サービスが期間限定のキャンペーンを実施中です。静音化サービスをご依頼いただくと、 通常はご依頼のパーツが2点目以降1,000円引きのところ、 期間限定で2点目以降1,500円引きとなります。
ファン関係のほかHDDやケースの交換も可能で、どこの部品を交換すればより静かになるかなど、 無料相談も実施中ですのでこの機会にぜひご利用下さい。
※静音化サービスはノートパソコンのファンなど市販パーツで部品交換ができない部分にはご利用いただけません。


