サポート情報 4月18日号

Windows 10 Creators Update「コントロールパネルはどこへ?」
このたび公開されたWindows 10のバージョン1703(Creators Update)では、 「コントロールパネル」が一段隠れた場所に配置されてしまいました。 従来は「コントロールパネル」が表示されていた箇所で「設定」の画面が出るようになり、 「コントロールパネル」から表示されていた設定画面を表示させるための手順が多少変更されています。 特に、クイックアクセスメニュー(スタートチップを右クリックして表示されるメニュー)が大きく変更されており、 多用していた人にとっては操作の変更を迫られるものとなっています。 まずはクイックアクセスメニューをみていきましょう。
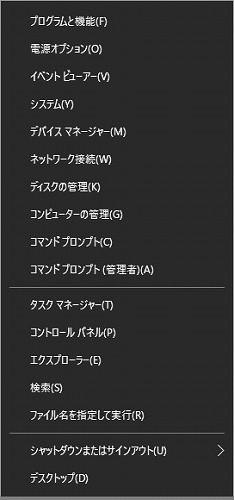
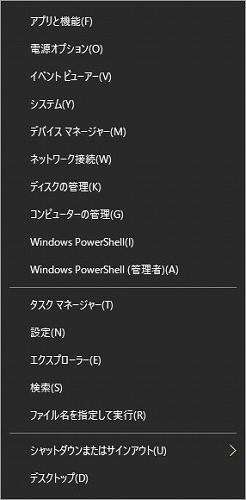
一見して変わった部分は「アプリと機能」と「Windows PowerShell」、「設定」だけですが、 メニューを実際に開いみると「電源オプション」や「ネットワーク接続」で従来と異なる画面が表示されるように変更されています。 これらの項目をクイックアクセスメニューから表示させる場合、従来と異なる操作が必要です。 そこで、操作方法についてまとめてみました。
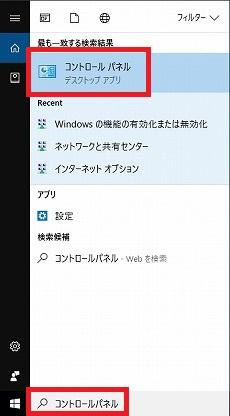
コルタナ(「なんでも聞いてください」と出ている欄)に「コントロールパネル」または「controlpanel」と入力し、[Enter]キーを押すと開けます。 従来どおり、スタートメニュー内のプログラムの一覧から「Windows システムツール」→「コントロールパネル」の方法で開くこともできます。
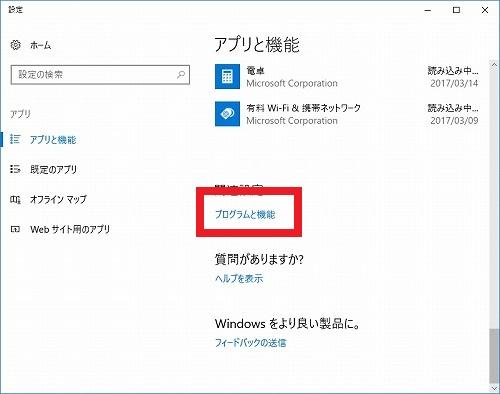
クイックアクセスメニューから「アプリと機能」を開いて、ウインドウ内を下にスクロールして「プログラムと機能」をクリックします。
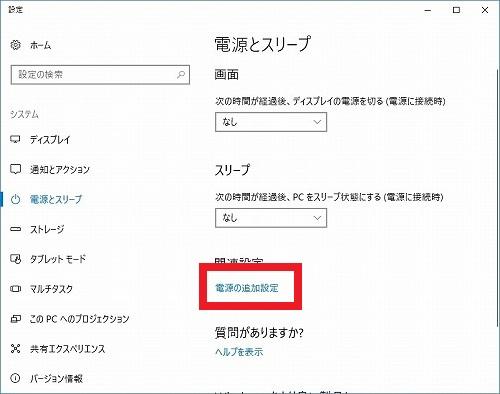
クイックアクセスメニューから「電源オプション」を開いて、ウインドウ内を下にスクロールして「電源の追加設定」をクリックします。
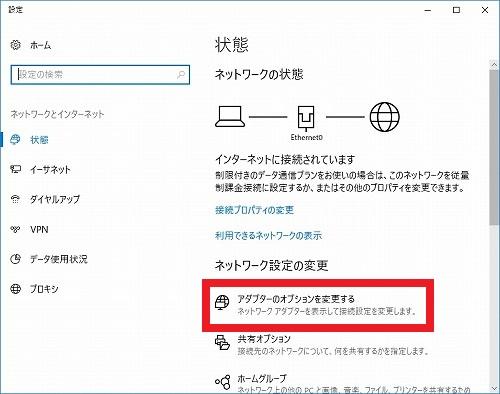
クイックアクセスメニューから「ネットワーク接続」を開いて、「アダプターのオプションを変更する」をクリックします。
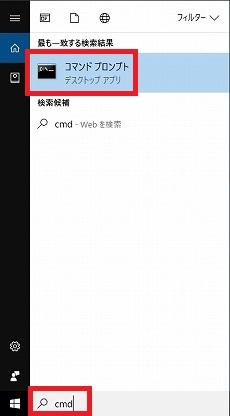
コルタナ(「なんでも聞いてください」と出ている欄)に「cmd」と入力し、[Enter]キーを押すと開けます。
※管理者権限で起動させる場合には、[Shift]キーと[Ctrl]キーを押しながら[Enter]キーを押します。
※Windows PowerShellを立ち上げても、コマンドプロンプトとだいたい同じ操作はできます。
ところで、コントロールパネルについては、デスクトップにコントロールパネルのアイコンを表示させる方法もあります。 従来のコントロールパネルに慣れている人にとっては、こちらの方法のほうが都合がいいかもしれません。手順は次の通りです。
スタートメニューから「設定」を開いて「個人用設定」をクリックします。 個人用設定の画面左側の「テーマ」を開き、下記画像のところまでウインドウを下までスクロールして「デスクトップアイコンの設定」をクリックします。
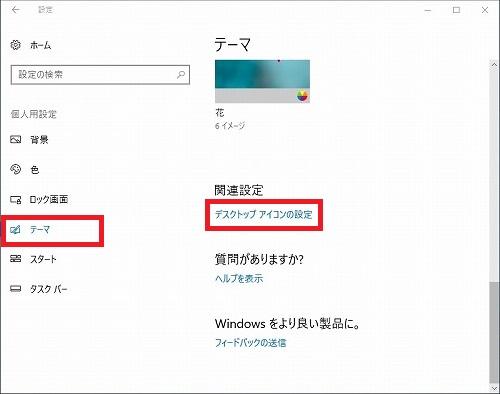
「個人用設定」で「テーマ」を開いて「デスクトップアイコンの設定」をクリックします。
下記画像のように「デスクトップアイコンの設定」ウインドウが開いたら、 「コントロールパネル」にチェックをつけて「OK」をクリックして閉じます。

コントロールパネルにチェックを入れてOKをクリックします。
これでデスクトップ画面にコントロールパネルのアイコンが表示されるようになります。

