USBジョグシャトルのドライバ設定を試してみました
ビデオ編集作業時に、操作性を増してくれる周辺機器「ジョグシャトルコントローラー」
パソコンビデオ編集用に、USB接続のジョグシャトルコントローラーも存在しています。
今回はキャプチャ王国にて取り扱いの「ContourDesign」のジョグシャトルをご紹介。
これを編集ソフト「EDIUS」でうまく使える設定の仕方も調べてみました!
↓続きはコチラ↓
キャプチャ王国では「ContourDesign」製のUSBジョグシャトルを2モデルご用意しています。

Shuttle Express
ツクモ特価¥8,980 [詳細・ご注文]
ShuttlePro2
ツクモ特価¥14,799 [詳細・ご注文]
どちらも、USBでPCに接続。専用ドライバにて、本体のボタン・ジョグにキーボード操作やマウス操作を
ショートカット的にプログラムすることで動かす仕組みとなっています。
Shuttle Expressはプログラミングボタンが5つの小型モデル。
ShuttlePro2はプログラミングボタンが15個・ジョグシャトルの造りがちょっと上等な大型モデルです。
省スペースならShuttle Express。せっかくだからボタンが多いのを選ぶぜならばShuttlePro2となります。
~まずはドライバをインストールして、前準備をしましょう~
ではさっそくShuttlePro2を店頭のEDIUS編集PCで使ってみたいと思います!
USBに挿せば即OK!...とは残念ながらいかないので、準備を進めていきましょう。
PC周辺機器のお約束として、PC上で認識・動作させるための「ドライバソフト」を準備します。
こちらの準備は...
1.製品パッケージに付属のCDからインストール
2.こちらのメーカーHPからダウンロード
基本、付属CDでOKなのですが、もしかすると最新Verのドライバソフトが登場していたりもするので
メーカーHPから最新版をダウンロードすると吉かもしれません。
インストール作業はごくごく一般的なものと変わりないので割愛しまして、インストール後、
PCを再起動すると↓のように画面右下ツールバーにジョグシャトル型のアイコンが追加されます。
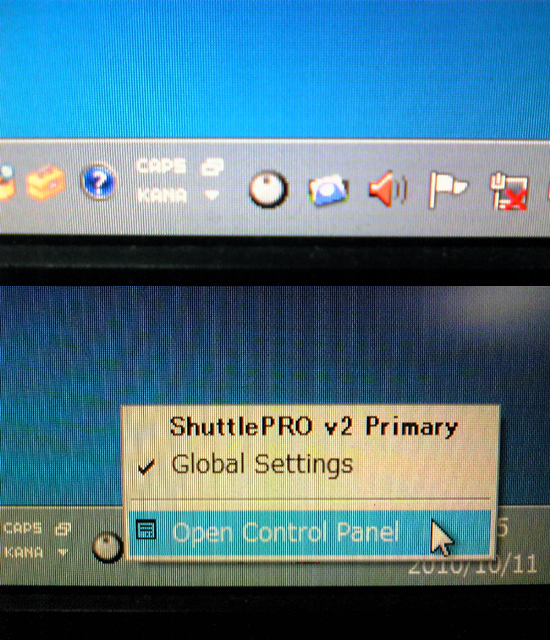
まだこのアイコンが表示されただけでは、ShuttlePro2は万全に動いてはくれません。
このアイコンをクリックして、現れるメニューから「Open Control Panel」を選ぶことで
ShuttlePro2の設定画面がでてくるようになります。
ここからが本番。ShuttlePro2がEDIUSで上手く動作するように設定をいじっていきます。
~初めにApplication settingを忘れずに確認&設定!~
さて、アイコンメニューの「Open Control Panel」から↓のような設定画面が開きます。
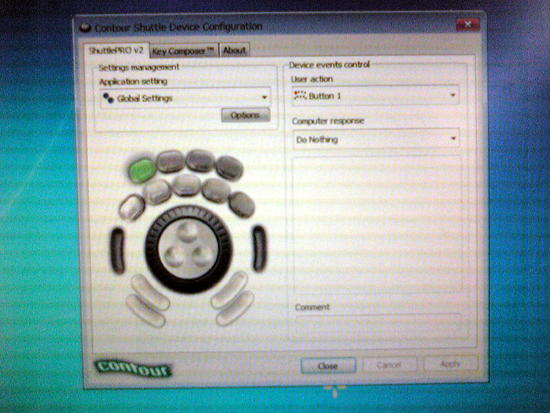
まず設定しなければならないのは左上の「Application setting」です。
ここの選択ボックスは現在は「Global settings」となっているはずです。
そしてこの選択ボックスをクリックすると、ずらりとPCソフトの名前が表示選択できます。
アルファベット順のようなので、Cのあたりを探すと...ありました「Canopus Edius」↓画像一番上
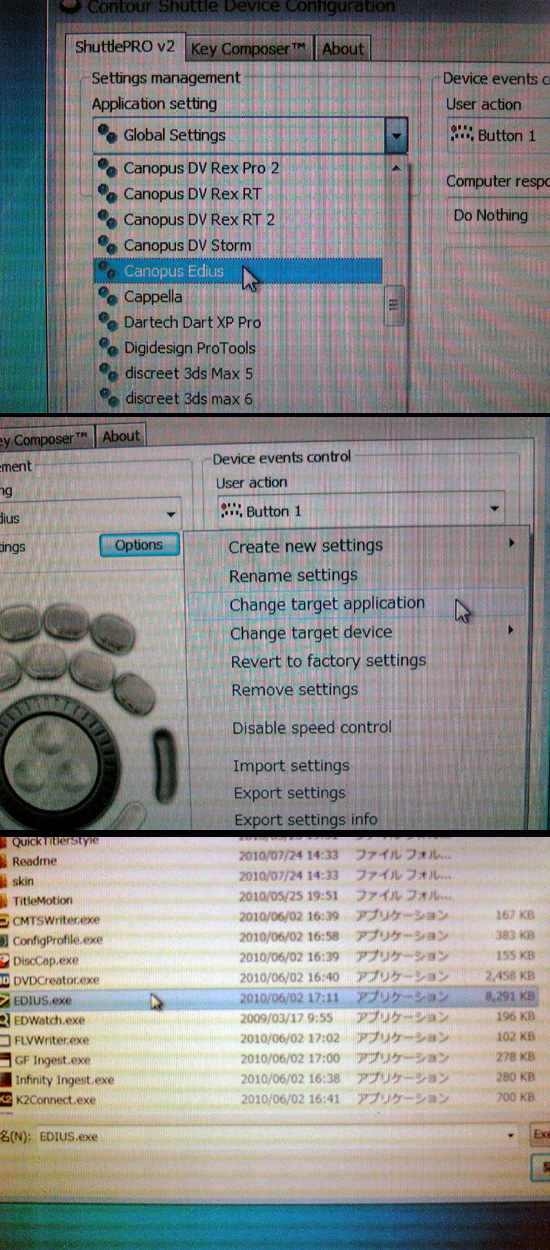
ドライバソフトでは、複数のPCソフトそれぞれに別の操作設定を作ることができるようです。
(Global settingsはソフトが非アクティブ時のWindows一般の操作、だと思います。たぶん...)
そこで「Canopus Edius」の設定が、EDIUSが動いている時に有効になるように設定します。
「Canopus Edius」を選択している状態で、ボックス右下の「Options」のボタンを押します。↑画像真ん中
そして表示されるメニューから「Change target application」を選択します。
するとエクスプローラーな画面が表示されます。ここでPCソフトを指定すると、そのPCソフトが
動いているときは「Canopus Edius」の設定が有効になる、というわけです。
キャプチャ王国の店頭PCでは
コンピューター > SYSTEM(C:) > Proguram Files > canopus > EDIUS 5
ここに「EDIUS.exe」がありました。これを指定することで、EDIUSが動いている時に「Canopus Edius」の
設定が有効になってくれます。↑画像一番下
~プログラムボタンの設定はカンタン。大丈夫だ、問題ない~
これで下準備は整いました。
まずは、適当にShuttlePro2本体のボタンを押してみてください。
すると、設定画面の右側がボタンを押すたびに切り替わるのがわかると思います。
ボタンを押すと「User action」の項目が、押したボタンの名前になり、その下の
「Computer response」が【ボタンを押したらどうなるのか】を表しています。
「Computer response」のボックス内が「Type Keystroke」ならば【キーボードを押す】となり
さらに下に続く「Keystroke」のボックス内が【キーボードのどのキーを押すのか】となっています。
例えば、五つ並んだ真ん中のボタンを押すと↓の様に表示されます。
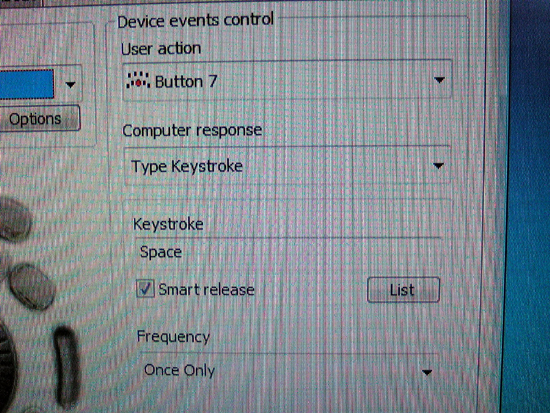
この設定ですと「ボタン7を押すと」【スペースキーが押される】ので、EDIUS上では「再生・停止」の
操作ができる、という塩梅です。
ほかのボタンも確認してみると、初めからEDIUS操作用のキーボード操作が設定されています。
所謂、プリセット設定というものですね。EDIUSのマニュアルよりキーボードショートカットの
内容を確認して、どのボタンにどんな操作が割り振られているか確認してみてください。↓
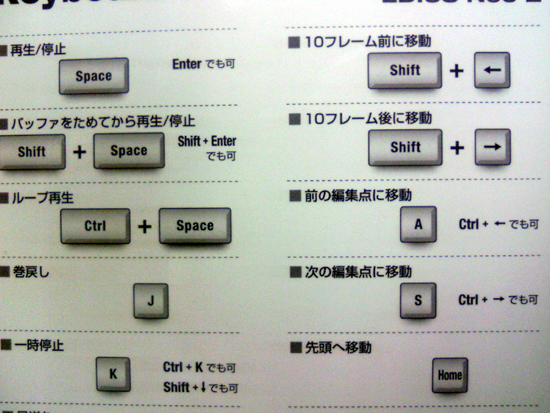
もちろん、自分で使いやすいようにボタン設定を変更したり、特につかわないであろう操作は
「Type Keystroke」を「Do Nothing」(そのボタンを押してもなにもしない)に変更して、誤操作しないように
するのもよいかと思います。↓
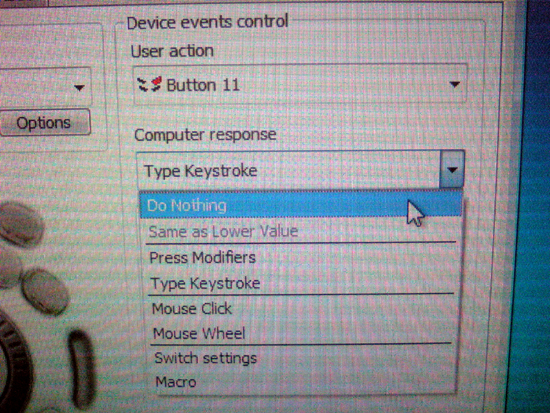
~ジョグシャトルは設定変更必須です。そんなプリセット設定で大丈夫か?~
ボタンに続いて、ジョグとシャトルの設定を行いましょう。
ちなみに、指でグルグル左右に廻せる部分が「ジョグ」。左右にひねれて、バネで中央に戻るスイッチが「シャトル」です。
ボタンと同じく、ジョグをちょいちょいと動かすと、ジョグに割り振られた設定が表示されます。↓
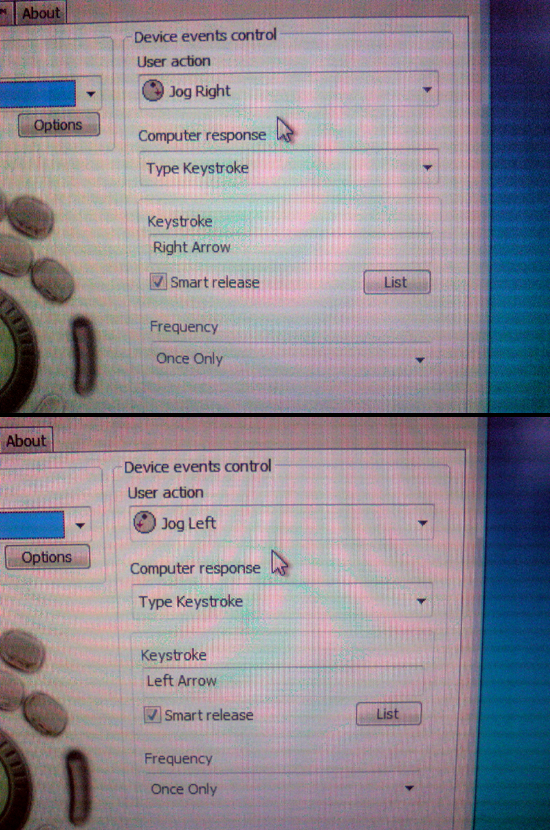
ジョグを右に廻すとキーボードの「→」が、左に廻すと「←」が押される設定となっています。
これはEDIUSの設定では、1フレームずつ前後に移動する操作です。↓
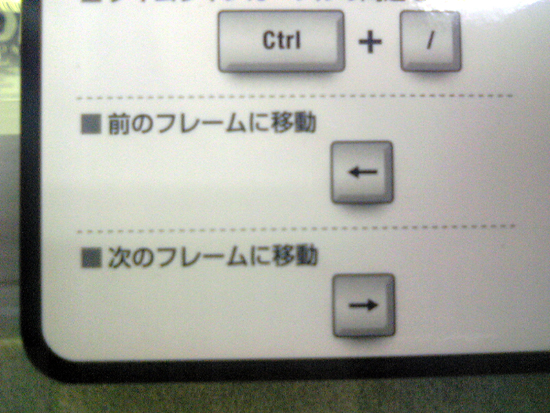
ならばこの設定のままでジョグを左右に廻せば1フレームずつ画面を確認できて万事OK!...と思うのですが...
なぜかこのプリセット設定のままではうまく動いてくれません...
そこで色々とうまく動作する設定を試してみた結果が↓の設定です。

まずは「Computer response」のボックスをクリックして「Mouse Whell」に変更します。
ジョグを右に廻した時は「Down」。左に廻した時は「Up」に設定します。
そして、さらに下部にある「Frequency」のボックスを「Once Only」から「As Fast As Possible」に変更します。
これでなめらかにジョグを使ってEDIUSをフレーム移動させることができるようになりました!
そして最後はシャトルの設定となります。
シャトルを動かすと表示される設定は↓の様になります
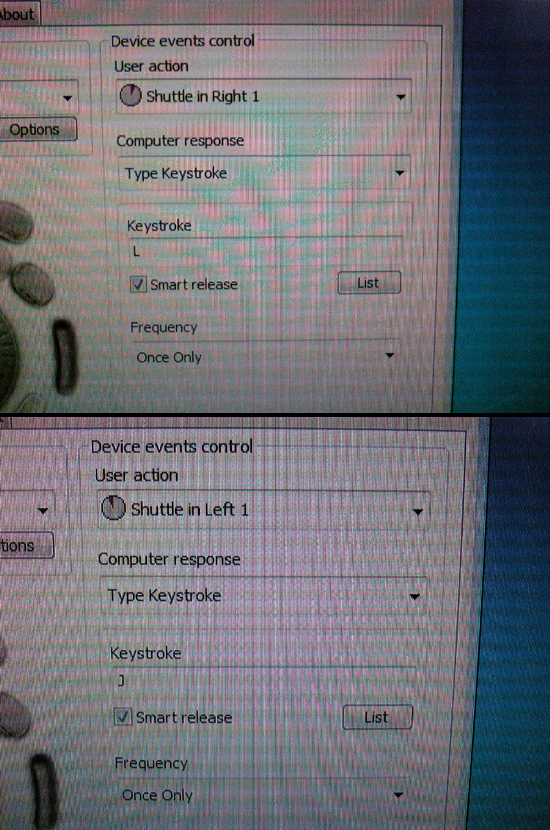
動かすとお分かりの様に、シャトルは廻し具合で別のスイッチとして個別の設定ができます。
シャトルを右に廻した「Shuttle in Right」は1から7まで。同じく左に廻した「Shuttle in Left」も1から7まで。
実際にはシャトルは14個ほどのボタンが連続して並んでいる構造となっています。↓
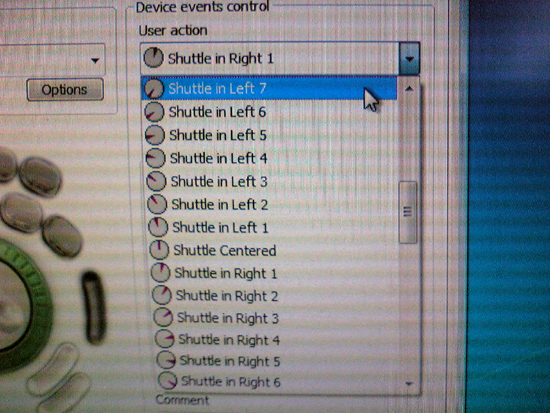
プリセット設定は「Shuttle in Right」たちには「L」。「Shuttle in Left」たちには「J」が設定されています。
これはEDIUSのキーボードショートカットで「早送り」「巻き戻し」となります。↓
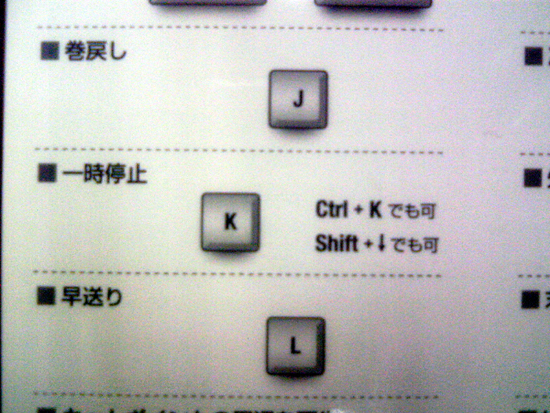
これもプリセット設定のままでうまくいきそうで...うまく動いてくれません...
修正するには、まず全ての「Shuttle in Right1~7」「Shuttle in Left1~7」を「Do Nothing」に
設定して動作しないようにします。↓
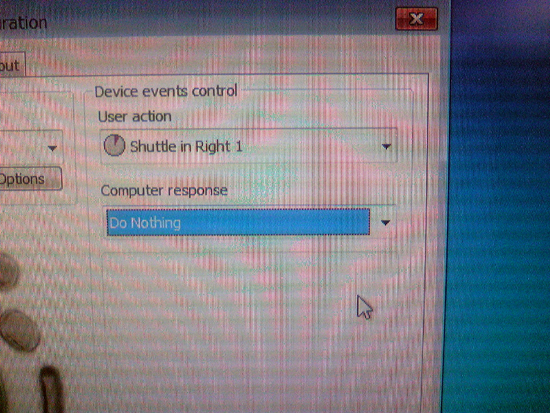
そして「User action」のボックスをクリックし、下のほうへスクロールしていくと
「Transition from Left ○ to ●」「Transition from right ○ to ●」という項目がでてきます。↓
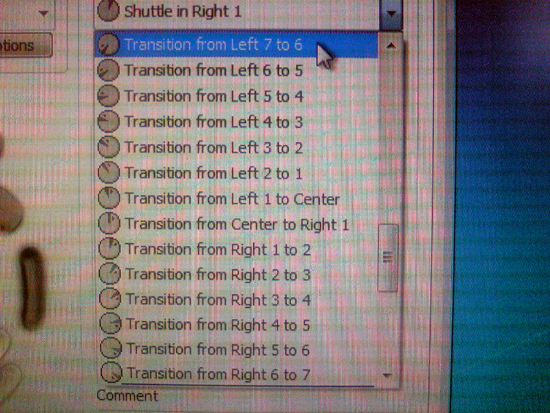
こちらの項目は【シャトルが○の位置から●の位置に動いた時に】という条件になります。
こちらの項目を使うことで、シャトルを端に倒していく時と、端から中央に戻している時に別の内容を設定できます。
戻りが加わるので、ボタンは28個連続して並んでいる構造と言えます。
そこで、以下の様に設定していきます。
・「Transition from center to Left1」から「Transition from Left 6 to 7」の7項目は『J』
・「Transition from Left 7 to 6」から「Transition from Left 2 to 1」の6項目は『L』
・「Transition from Left 1 to center」の項目は『K』
・「Transition from center to Right1」から「Transition from Right 6 to 7」の7項目は『L』
・「Transition from Right 7 to 6」から「Transition from Right 2 to 1」の6項目は『J』
・「Transition from Right 1 to center」の項目は『K』
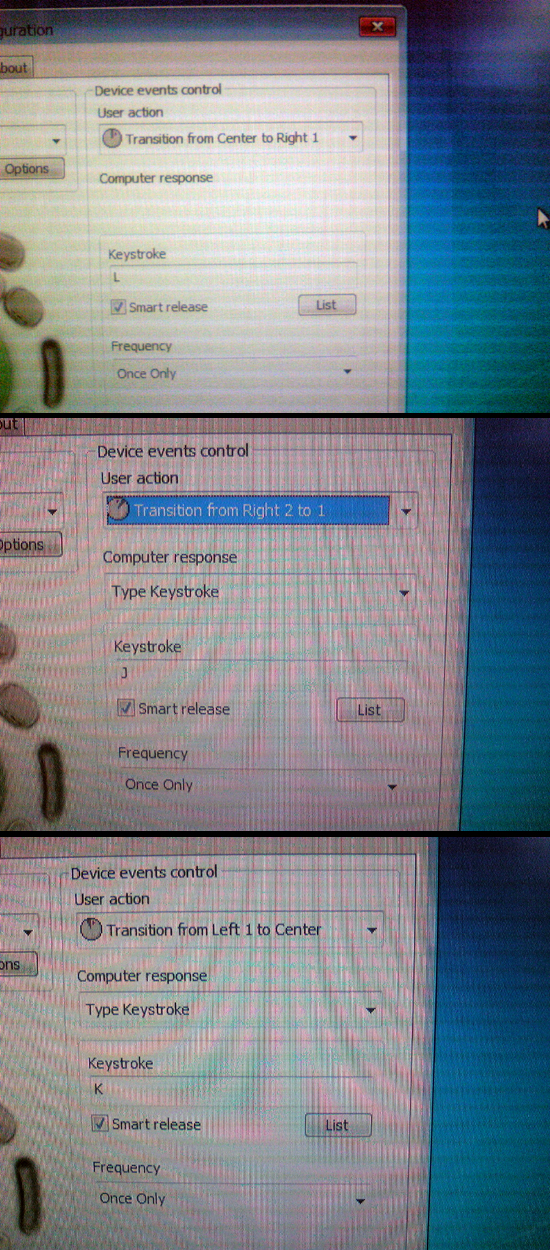
シャトルの戻りの動きにも動作を割り振るのと、中央(center)に戻った時には『K』で【一時停止】させることで
滑らかに加速・減速して中央に戻せばぴったり停止するようになります。
シャトルの設定は項目が多いのですこし手間ですが、設定を直せばEDIUSの操作がバツグンに快適になります。
また、キーボードショートカットであればなんでも好き設定できるので、ビデオ編集以外のソフトでも
使い方次第でお役に立ちそうです。
キャプチャ王国では今回の設定済みのデモ機もご覧いただけます。ご興味のある方はご来店ください!
※ 今回のドライバ設定については、キャプチャ王国独自のテストによるものとなります。
すべてのPCで同様の結果が得られる保証はございませんことをご了承ください。


