Microsoftアカウントの新規作成は、新しいメールアドレスを取得して作成しよう rev.2

Microsoftアカウントの新規作成は、新しいメールアドレスを取得して作成しよう rev.2
※こちらの記事は2017年1月17日掲載「Microsoftアカウントの新規作成は、新しいメールアドレスを取得して作成しよう」を最新の情報に改訂したものです。
今回はWindowsを利用していると目にすることの多くなったMicrosoftアカウントについてです。 Windows 10ではまだ必ず作成しなければならないものではありませんが、 現行のMicrosoft Officeを利用するためにはMicrosoftアカウントが必須になっています。
Microsoftアカウントとは:Microsoft社のOfficeやオンラインサービスを利用するために必要なアカウントです。 Windows 8以降では、Windowsの一部機能を利用するために必要になることがあります。 Apple社のMacintoshやiPhoneでいうところのApple IDに相当するものです。
ツクモではMicrosoftアカウントを新規に作成するときには、 Microsoft社のウェブメール「Outlook.com」で新しいメールアドレスを取得して登録する方法での作成をおすすめしています。 (初期設定サービスをご依頼いただいた場合も、新しいメールアドレスを取得しての作成をご案内しております)
これは既存のメールアドレスで作成しようとすると都合がよくない場合があるからなのですが、 具体的に次のような事例があります。
- 設定したメールアドレスでメールの受信がすぐにできないと、アカウントの作成が完了できないことがある
- 同一のメールアドレスが使用できなくなった際に、Microsoftアカウントに登録したメールアドレスの登録を変更しなければならなくなる (プロバイダーのメールアドレスでMicrosoftアカウントを作成して引っ越してプロバイダーを解約した場合や、 携帯電話会社のメールアドレスでMicrosoftアカウントを作成してメールアドレスの@より前を変更した場合など)
※GoogleのGmailやヤフーのYahoo!メールなど、ウェブメールの場合にはこの影響は小さいか若しくは影響はありません
このように、既存のメールアドレスを使用すると、状況によってはMicrosoftアカウントの作成や設定変更でたいへん手間がかかってしまう場合があります。 そこで、Outlook.comでメールアドレスを新規取得してMicrosoftアカウントを作成すると、 上記のような事態を避けられるというわけです。手順はそんなに難しくありません。 アカウント作成画面で「新しいメールアドレスを取得」をクリックすると、 新しいOutlook.comのメールアドレスを新規取得してMicrosoftアカウントの作成ができます。
※下記の画像は一例です。アプリケーションやウェブサービスによって作成時の画面が異なる場合があります。
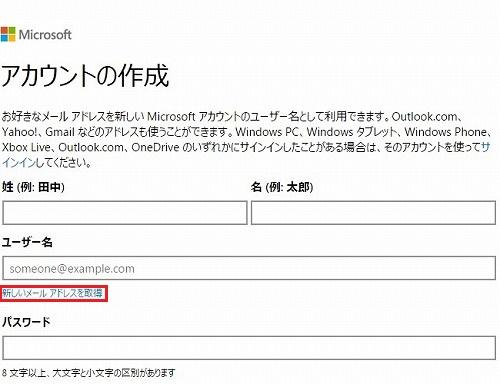
アカウントの作成画面で「ユーザー名」欄の下の「新しいメールアドレスを取得」
(赤線部)をクリックします。
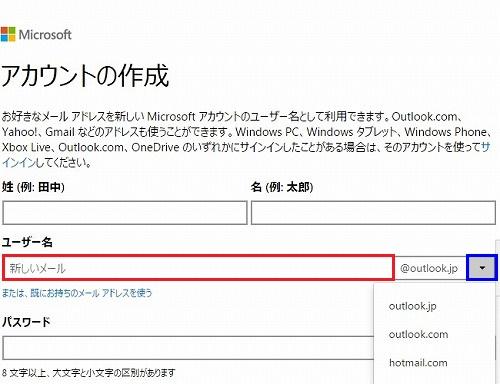
「ユーザー名」欄が切り替わったら、欄内に取得したいメールアドレスの@より前を
入力します。@より後はプルダウンメニュー(青線部をクリック)から選択できます。
メールアドレスを新しく取得してMicrosoftアカウントを作成することで、すぐに利用開始でき、メールアドレス変更の手間もかからず便利です。ぜひご利用下さい。
※こちらの記事でご紹介している方法は、Microsoftアカウントに登録するメールアドレスについての内容です。 Office Outlookで送受信するために設定するメールアドレスのことではございません。
※こちらのブログ記事はブログに掲載した時点の情報に基づいて作成されています。
tsukumo191008
「超高速化サービス」はcrucial 製SSDとセットがお得!

▲超高速化サービスについて詳しくはこちらをクリック!
(詳細ページに移動します)
SSDが登場してから年月も経ち、システムドライブにSSDを搭載したパソコンも一般的になりつつあります。 SSDはHDDと比較して、パソコンの起動速度の向上や、省電力化といったメリットがあります。
持っているパソコンのシステムドライブはHDDだけど「パソコンのHDDをSSDにして高速化したい」「SSDに交換はできそうだけど、そのあとの手順がわからない」というお客様におすすめのサービスがツクモの「超高速化サービス」です。 HDDからSSDにするだけではなく、「パソコンのSSDが120GBで容量が足りないので、500GBのものに交換したい」といった場合にもご利用いただけます。
「超高速化サービス」は経験豊富なスタッフがSSDへの交換と、データ転送またはリカバリーまでの作業を行ないます。
そんな「超高速化サービス」が
「
また、便利なオプションサービスとして SSDの交換後にWindows Updateや簡易清掃などメンテナンスを実施する「PCメンテナンスサービス」や、 取り出したHDDをHDDケースに入れて外付けHDDにしてお返しする「外付HDD化サービス」、 リカバリーディスクのない機種でメーカー指定の方法でリカバリーメディアを作成する「リカバリーディスク作成サービス」 をご用意しておりますので、あわせてのご利用をおすすめいたします。
※オプションサービスについて詳しくは 詳細ページ をご覧ください。
パソコンの高速化をご検討中の方はこの機会にぜひツクモの 「超高速化サービス」 をご利用ください!
超高速化サービス:
料金8,000円(税別)
※
(ケイタイdeポイント未入会の場合
8,500円(税別) ※
※メーカー製PCを分解し、ドライブの交換を行うため、メーカー保証が受けられなくなることがございます。
※その他、注意事項は ご利用規定 をご覧ください。


