基本を押さえれば簡単!USBデバイスからの起動(BOOT)方法 について

USBデバイスからの起動(BOOT)方法 について
最近サポートセンターへのお問い合わせで増えているのが、在宅勤務(テレワーク)等で使用するUSBメモリーなど USBデバイスからの起動(BOOT)が必要なソフトウェアの起動方法に関するお問い合わせです。
今回の記事では必要な準備と手順の流れについて、ご紹介いたします。(こちらの記事はWindows 10向けに作成しております。)
事前準備
Windows上で高速スタートアップを無効にしておきます。手順は下記FAQページをご参照ください。
[FAQ] Windows 10 の「高速スタートアップ」を無効にする方法
https://faq.tsukumo.co.jp/index.php?solution_id=1302
操作手順
1. Windowsをシャットダウンして、電源が入っていない状態で起動したいUSBデバイスを接続します。
ノートPC等で画面を閉じて「スリープ」をする方法では、こちらの手順はできません。必ず「シャットダウン」をしてから作業をしてください。
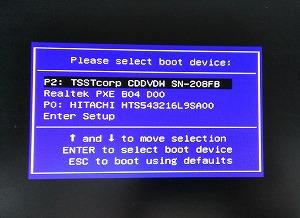
「BOOT MENU」画面の例
2. パソコンの電源を入れて画面が表示されたら、 すぐに起動デバイスを選択する「BOOT MENU」画面を表示させるキーを押して「BOOT MENU」を表示します。
「BOOT MENU」を表示させるキーはPCによって異なり、お問い合わせの多いeX.computer・G-GEARノートPCではF7(※)、 TSNB14UP1シリーズの場合はF12となります。eX.computer・G-GEARのデスクトップモデルでは、搭載されているマザーボードによってキーが異なり、 詳しくはこちらの記事をご参照ください。
※eX.computer・G-GEARノートPCの一部機種でF11またはESCのモデルがございます。 F7で反応しない場合、F11またはESCをお試しください。
そのほかのメーカーについては、それぞれのPCメーカーにご確認ください。
3. 起動したいUSBデバイスをカーソルキーで選択して[Enter]キーを押すと、 選択したデバイスから起動します。
PCによっては起動したいUSBデバイスのプログラムが「UEFI BOOT」方式に対応していない場合に、 「BOOT MENU」画面にUSBデバイスは表示されないことがあります。 最近は「UEFI BOOT」方式だけにしか対応していないPCも登場しておりますので、USBデバイスには「UEFI BOOT」方式にも対応したプログラムを準備しておくことが望ましいです。
※こちらのブログ記事はブログに掲載した時点の情報に基づいて作成されています。
tsukumo200414
「超高速化サービス」はcrucial 製SSDとセットがお得!

▲超高速化サービスについて詳しくはこちらをクリック!
(詳細ページに移動します)
SSDが登場してから年月も経ち、システムドライブにSSDを搭載したパソコンも一般的になりつつあります。 SSDはHDDと比較して、パソコンの起動速度の向上や、省電力化といったメリットがあります。
持っているパソコンのシステムドライブはHDDだけど「パソコンのHDDをSSDにして高速化したい」「SSDに交換はできそうだけど、そのあとの手順がわからない」というお客様におすすめのサービスがツクモの「超高速化サービス」です。 HDDからSSDにするだけではなく、「パソコンのSSDが120GBで容量が足りないので、500GBのものに交換したい」といった場合にもご利用いただけます。
「超高速化サービス」は経験豊富なスタッフがSSDへの交換と、データ転送またはリカバリーまでの作業を行ないます。
そんな「超高速化サービス」は
「
また、便利なオプションサービスとして SSDの交換後にWindows Updateや簡易清掃などメンテナンスを実施する「PCメンテナンスサービス」や、 取り出したHDDをHDDケースに入れて外付けHDDにしてお返しする「外付HDD化サービス」、 リカバリーディスクのない機種でメーカー指定の方法でリカバリーメディアを作成する「リカバリーディスク作成サービス」 をご用意しておりますので、あわせてのご利用をおすすめいたします。
※オプションサービスについて詳しくは 詳細ページ をご覧ください。
パソコンの高速化を考えている方はツクモの 「超高速化サービス」 をご検討ください。
超高速化サービス:
料金8,000円(税別)
※
(ケイタイdeポイント未入会の場合
8,500円(税別) ※
※メーカー製PCを分解し、ドライブの交換を行うため、メーカー保証が受けられなくなることがございます。
※その他、注意事項は ご利用規定 をご覧ください。


