【サポートブログ】リムーバブルメディア(CD/DVD、USBメモリ等)からBOOTする手順についてのあれこれ

リムーバブルメディア(CD/DVD、USBメモリ等)からBOOTする手順についてのあれこれ
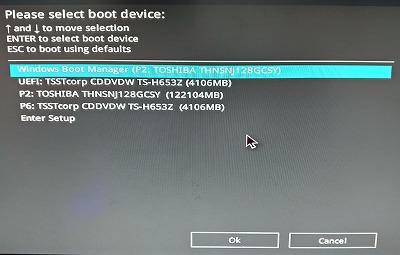
BOOT MENUの例
※こちらの記事は2018年1月9日掲載「リムーバブルメディア(CD/DVD、USBメモリ等)からBOOTする手順についてのあれこれ」を最新の情報に改訂したものです。
Windowsの再インストールをする際や、CD/DVDやUSBメモリからBOOTして起動するソフトを使う際に、BOOT MENUを出して起動デバイスを選択する操作を行ないます。 そこでリムーバブルメディアからBOOTする手順のポイントをまとめてみました。
Windowsの再インストールをする際や、CD BOOTやUSBメモリのソフトを使う際にBOOT MENUを出して起動デバイスを選択する操作を行ないます。今回は 最近のマザーボードでのリムーバブルメディアからのBOOT手順のポイントをまとめてみました。
●BOOT MENUを出す操作
パソコンの電源を入れてから、POST画面(マザーボードのロゴ画面)の表示中にキーボードの所定のキーを押すと、BOOT MENUが表示されます。 所定のキーはマザーボードのメーカーによって異なりますので、下記にまとめてみました。
| マザーボードメーカー名 | POST画面で押すキー |
| ASRock | F11 |
| ASUS | F8 |
| BIOSTAR | F9 |
| GIGABYTE | F12 |
| Intel | F10 |
| MSI | F11 |
※機種によっては上記のキーと異なる場合があります。うまくいかない場合はマザーボードのマニュアルをご確認ください。
eX.computer・G-GEARのノートPCモデルのキーも載せておきます。
| シリーズ名 | POST画面で押すキー |
| 下記以外の機種 | F7 |
| N156J, N1540J, N1541Jの各シリーズ | ESC |
| N1580J, N1581J, N1420K, N1421Kの各シリーズ |
F11 |
| TSNB14UP1シリーズ | F12 |
※eX.computer noteは2012年以降発売のモデルのみまとめています。
●BOOT MENUを表示できない場合の対処方法
Windows 10やWindows 8.1では高速スタートアップ機能が有効になっていると、BOOT MENUがうまく表示できない場合があります。 その場合には、Windowsの起動後にWindows上から「再起動」をかけてその途中のPOST画面でキーを押したり、 シャットダウン後に放電した後に電源を入れたりすることで、BOOT MENUを出せるようになります。
もちろん、Windowsのコントロールパネルから高速スタートアップ機能を無効にする方法でも対処できます。高速スタートアップを無効にするには下記FAQ記事をご参照ください。
[FAQ] Windows 10 の「高速スタートアップ」を無効にする方法
https://faq.tsukumo.co.jp/index.php?solution_id=1302
●BOOT MENU画面でのUEFI BOOTとLegacy BOOTの区別方法
現在、BOOT方式には従来からのLegacy BOOT方式と2011年頃からマザーボードに搭載され始めたUEFIを使用したUEFI BOOT方式があり、ソフトによって対応状況が異なります。詳しくは使用するソフトのサポート情報をご確認ください。
WindowsのインストールディスクなどUEFI BOOTとLegacy BOOTの両方に対応しているソフトの場合、画像の例のようにBOOT MENU画面で起動可能なデバイス名が2種類表示されます。デバイス名にUEFIとついているものを選んでBOOTさせるとUEFI BOOTとなり、 デバイス名にUEFIとついていないものを選んでBOOTさせるとLegacy BOOTとなります。 つまり、選択したデバイス名によってBOOT方式が切り替わります。
●Legacy BOOTのデバイスが表示されない場合の対処方法
マザーボードによってはLegacy BOOTがメーカー出荷状態で無効化されているため、Legacy BOOTのデバイスが表示されない場合があります。 これはマザーボードによって対処方法が異なり、UEFI(BIOS)から、 Secure BOOTを無効にしたり、UEFI BOOTを無効にしたり、CSM(Compatibility Support Module)を有効にしたり、 といった手順で表示されるようになります。 詳しくはマザーボードのマニュアル等をご確認ください。
※こちらのブログ記事はブログに掲載した時点の情報に基づいて作成されています。
tsukumo200519
「超高速化サービス」はcrucial 製SSDとセットがお得!

▲超高速化サービスについて詳しくはこちらをクリック!
(詳細ページに移動します)
SSDが登場してから年月も経ち、システムドライブにSSDを搭載したパソコンも一般的になりつつあります。 SSDはHDDと比較して、パソコンの起動速度の向上や、省電力化といったメリットがあります。
持っているパソコンのシステムドライブはHDDだけど「パソコンのHDDをSSDにして高速化したい」「SSDに交換はできそうだけど、そのあとの手順がわからない」というお客様におすすめのサービスがツクモの「超高速化サービス」です。 HDDからSSDにするだけではなく、「パソコンのSSDが120GBで容量が足りないので、500GBのものに交換したい」といった場合にもご利用いただけます。
「超高速化サービス」は経験豊富なスタッフがSSDへの交換と、データ転送またはリカバリーまでの作業を行ないます。
そんな「超高速化サービス」は
「
また、便利なオプションサービスとして SSDの交換後にWindows Updateや簡易清掃などメンテナンスを実施する「PCメンテナンスサービス」や、 取り出したHDDをHDDケースに入れて外付けHDDにしてお返しする「外付HDD化サービス」、 リカバリーディスクのない機種でメーカー指定の方法でリカバリーメディアを作成する「リカバリーディスク作成サービス」 をご用意しておりますので、あわせてのご利用をおすすめいたします。
※オプションサービスについて詳しくは 詳細ページ をご覧ください。
また、「超高速化サービス」サービスは、お忙しかったり、遠方にお住まいであったり、といった事情で ご来店が難しいお客様にもご利用いただけるように、Webフォーム (詳細ページ下部からお進みください。) からメールでのお問い合わせもお承りしておりますので、ぜひご利用ください。 銀行振込や代金引換でのお支払いにも対応しておりますので、ご来店いただかずにご依頼からお支払い・お受け取りも可能です。
パソコンの高速化を考えている方はツクモの 「超高速化サービス」 をご検討ください。
超高速化サービス:
料金8,000円(税別)
※
(ケイタイdeポイント未入会の場合
8,500円(税別) ※
※メーカー製PCを分解し、ドライブの交換を行うため、メーカー保証が受けられなくなることがございます。
※その他、注意事項は ご利用規定 をご覧ください。









