GW親子で楽しむmBot!組み立て簡単、楽しく学べる。
親子で楽しめる教育用ロボットキット「mBot」、デモ機を組み立てた際の手順を公開します。
「mBot」はMakeblockのプラットフォームに基づいて作られた、
STEM(科学、技術、工学、数学)分野の知識を学習する、
初心者向けの教育ロボットです。
ビジュアルプログラミングソフトウェアで、ドラッグアンドドロップで
簡単にmBotに接続されたセンサー、モーターの操作を行うプログラムを組むことが可能です。




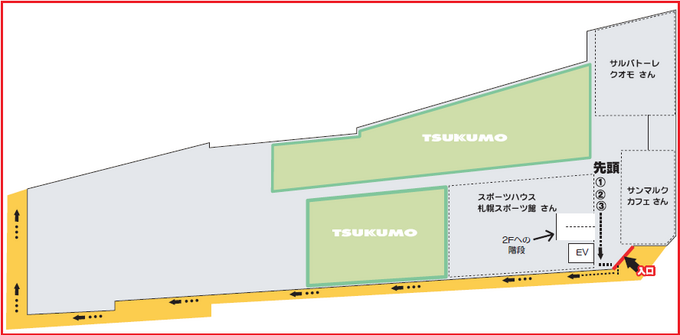



「自分だけのPCが欲しいけど、パーツから組み立てるのは不安」
「自作パソコンを作りたいけど、時間がなくて作れない」
「組みあがった状態から、PC自作について勉強していきたい」
そんなお客様にオススメなのがツクモのPC組立代行のサービスです。 専門店ならではの知識豊富なツクモのスタッフがお客様のPCを組み立てます。
さらに、ツクモならではのオプションとして「ストレステスト24」もご用意しております。 追加料金3,000円(税別)で、メモリテストを24時間、ストレステスト(総合的な負荷テスト)を24時間の合計48時間の連続動作テストを行ないます。
最近のメモリは、通常のテストを2回完了すればまずは大丈夫ですが、まれに5回以上テストを実行しないと発見されないようなエラーもあります。 パソコンを長時間稼働させるご予定のお客様には「ストレステスト24」をおすすめいたします。
そんなPC組立代行のサービスが、ツクモでPCパーツ3点以上同時購入のお客様に3000ポイント進呈のキャンペーンを実施中!この機会にぜひご利用下さい!
PC組立代行: 料金12,980円(税別)
(ケイタイdeポイント未入会の場合 13,480円(税別))
※PC簡易組立代行は対象外となります。


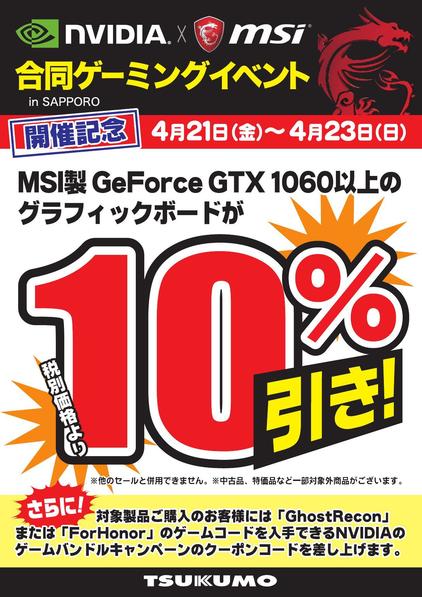



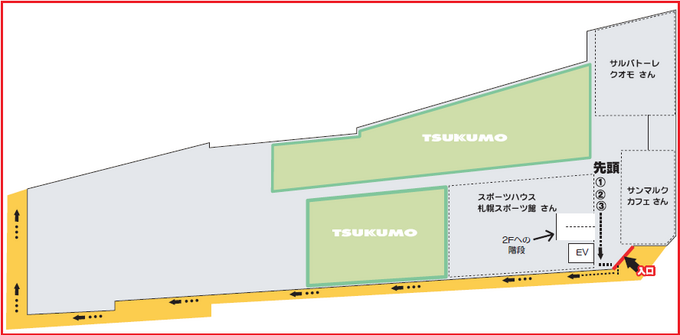



このたび公開されたWindows 10のバージョン1703(Creators Update)では、 「コントロールパネル」が一段隠れた場所に配置されてしまいました。 従来は「コントロールパネル」が表示されていた箇所で「設定」の画面が出るようになり、 「コントロールパネル」から表示されていた設定画面を表示させるための手順が多少変更されています。 特に、クイックアクセスメニュー(スタートチップを右クリックして表示されるメニュー)が大きく変更されており、 多用していた人にとっては操作の変更を迫られるものとなっています。 まずはクイックアクセスメニューをみていきましょう。
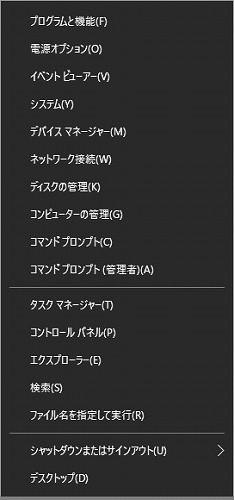
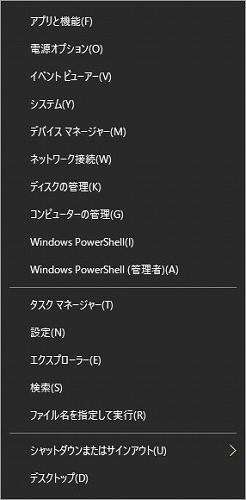
一見して変わった部分は「アプリと機能」と「Windows PowerShell」、「設定」だけですが、 メニューを実際に開いみると「電源オプション」や「ネットワーク接続」で従来と異なる画面が表示されるように変更されています。 これらの項目をクイックアクセスメニューから表示させる場合、従来と異なる操作が必要です。 そこで、操作方法についてまとめてみました。
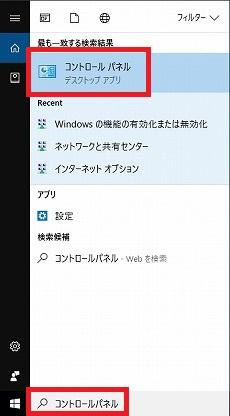
コルタナ(「なんでも聞いてください」と出ている欄)に「コントロールパネル」または「controlpanel」と入力し、[Enter]キーを押すと開けます。 従来どおり、スタートメニュー内のプログラムの一覧から「Windows システムツール」→「コントロールパネル」の方法で開くこともできます。
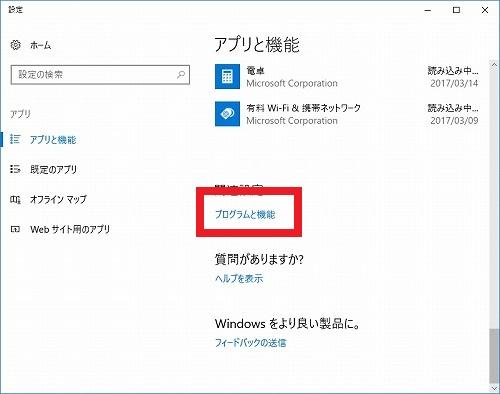
クイックアクセスメニューから「アプリと機能」を開いて、ウインドウ内を下にスクロールして「プログラムと機能」をクリックします。
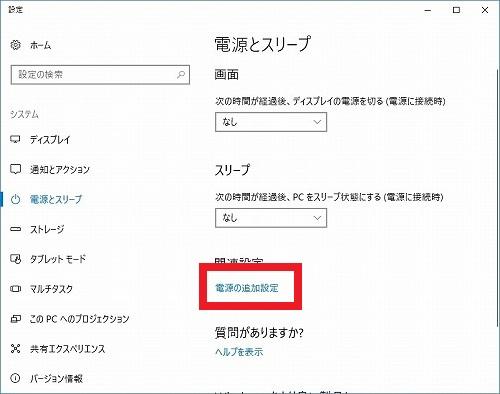
クイックアクセスメニューから「電源オプション」を開いて、ウインドウ内を下にスクロールして「電源の追加設定」をクリックします。
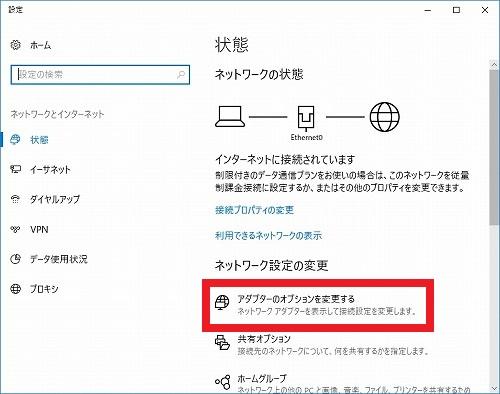
クイックアクセスメニューから「ネットワーク接続」を開いて、「アダプターのオプションを変更する」をクリックします。
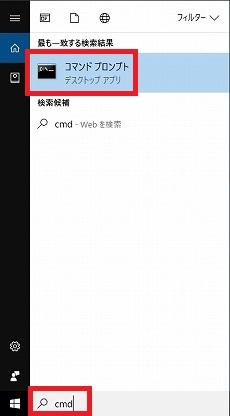
コルタナ(「なんでも聞いてください」と出ている欄)に「cmd」と入力し、[Enter]キーを押すと開けます。
※管理者権限で起動させる場合には、[Shift]キーと[Ctrl]キーを押しながら[Enter]キーを押します。
※Windows PowerShellを立ち上げても、コマンドプロンプトとだいたい同じ操作はできます。
ところで、コントロールパネルについては、デスクトップにコントロールパネルのアイコンを表示させる方法もあります。 従来のコントロールパネルに慣れている人にとっては、こちらの方法のほうが都合がいいかもしれません。手順は次の通りです。
スタートメニューから「設定」を開いて「個人用設定」をクリックします。 個人用設定の画面左側の「テーマ」を開き、下記画像のところまでウインドウを下までスクロールして「デスクトップアイコンの設定」をクリックします。
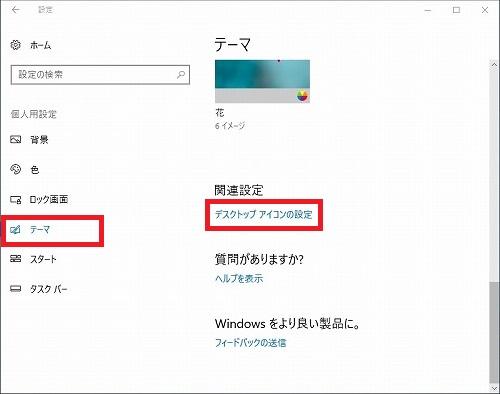
下記画像のように「デスクトップアイコンの設定」ウインドウが開いたら、 「コントロールパネル」にチェックをつけて「OK」をクリックして閉じます。

これでデスクトップ画面にコントロールパネルのアイコンが表示されるようになります。

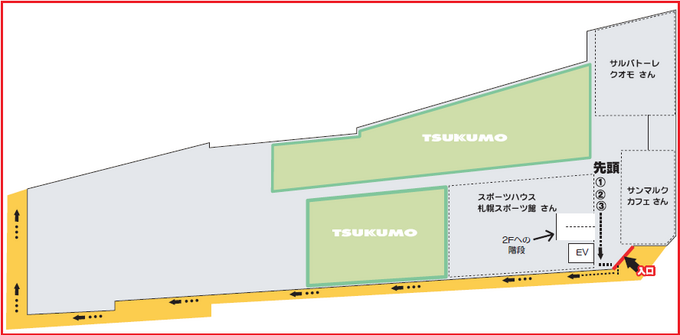

3月17日より追加したSAT-BOX製作のゲーム3タイトルが人気!
「VRスポーツ」「サムライソードVR」「ボクセルショットVR」ぜひご体験下さい!



SSDが登場してから年月も経ち、システムドライブにSSDを搭載したパソコンも一般的になりつつあります。 SSDはHDDと比較して、パソコンの起動速度の向上や、省電力化といったメリットがあります。
持っているパソコンのシステムドライブはHDDだけど「パソコンのHDDをSSDにして高速化したい」「SSDに交換はできそうだけど、そのあとの手順がわからない」というお客様におすすめのサービスがツクモの「超高速化サービス」です。
「超高速化サービス」は経験豊富なスタッフがSSDへの交換と、データ転送またはリカバリーまでの作業を行ないます。
そんな「超高速化サービス」が「Crucial」製の 対象SSDを同時にご購入いただきますと料金がお得になるキャンペーンを実施中です。 交換用のSSDとしてCrucial MX300シリーズを同時にご購入の場合、キャンペーン対象外のSSDに交換をするよりも3,000円 もお得になります。 パソコンの高速化をご検討中の方はこの機会をぜひご利用ください!
超高速化サービス:
料金6,480円(税別)
※Crucial MX300シリーズを同時にご購入の場合
(ケイタイdeポイント未入会の場合
6,980円(税別) ※Crucial MX300シリーズを同時にご購入の場合)
※メーカー製PCを分解し、ドライブの交換を行うため、メーカー保証が受けられなくなることがございます。
※その他、注意事項は ご利用規定 をご覧ください。

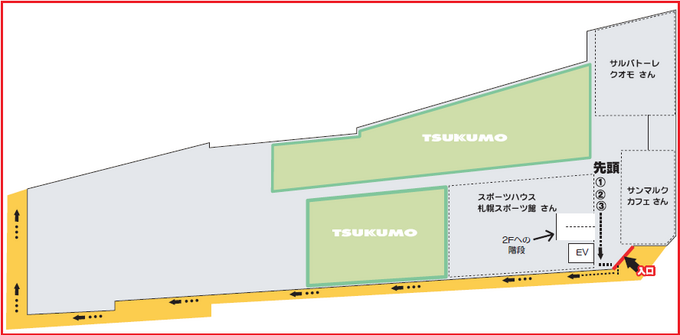


2014年4月8日にサポートが終了したWindows XPと同様に、 MicrosoftでのWindows Vistaのサポートが [来週] 2017年4月11日をもって終了となります。
サポート終了にともない、セキュリティ更新プログラムが提供されなくなるため、 システムの脆弱性がみつかった場合は非常に危険な状態になります。 特に仕事でWindows Vistaのパソコンをご利用の場合には、買い替えを行なう最後の時期になったと言えるでしょう。
なお、Windows 10などへのアップグレードについてはそれなりのリスクもあります。 Windows Vistaの世代のパソコンの場合、ハードウェアが古いため、 OSを入れ替えようにもWindows 10のデバイスドライバが用意されておらず安定動作しない場合があります。 そのため、アップグレードよりも新しいパソコンへのお買い替えが安心です。
まだ、Windows Vistaのパソコンをご利用の場合には、速やかなお買い替えをご検討ください。

「今までのパソコンからデータを移動したいけど、移動のやり方が分からない」
「移すデータがたくさんあって、移動させるのが大変」
そんなお客様におすすめなのが、ツクモの「データ移行サービス」です。 「データ移行サービス」はご購入いただきました新しいパソコンに、今までのパソコンの マイドキュメントのデータを移行するサービスです。
パソコンのお買い替えをご検討中の方におすすめのサービスです。ツクモのデータ移行サービスをぜひご利用ください!
別途、追加オプションにて、指定フォルダへのデータ転送(追加料金1,000円(税別))や、 データ転送容量の増量(30GB → 100GB;追加料金3,000円(税別))がございます。
データ移行サービス:
料金6,980円(税別)
(ケイタイdeポイント未入会の場合
7,480円(税別))