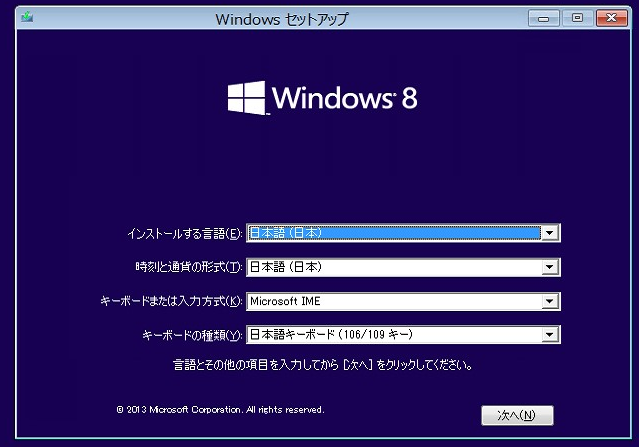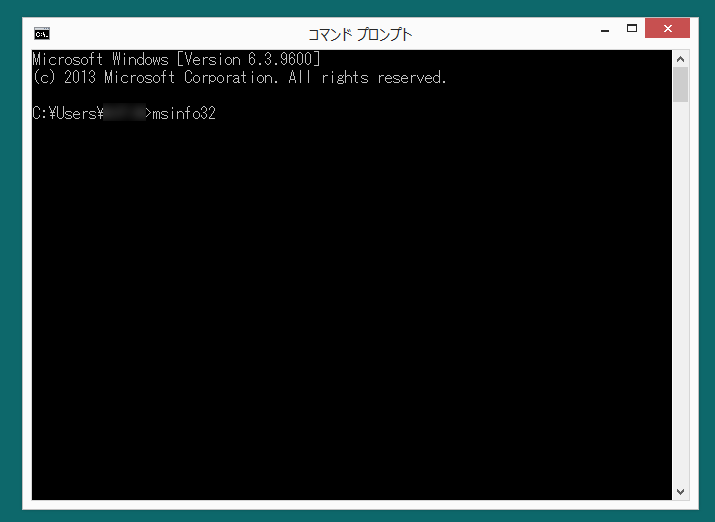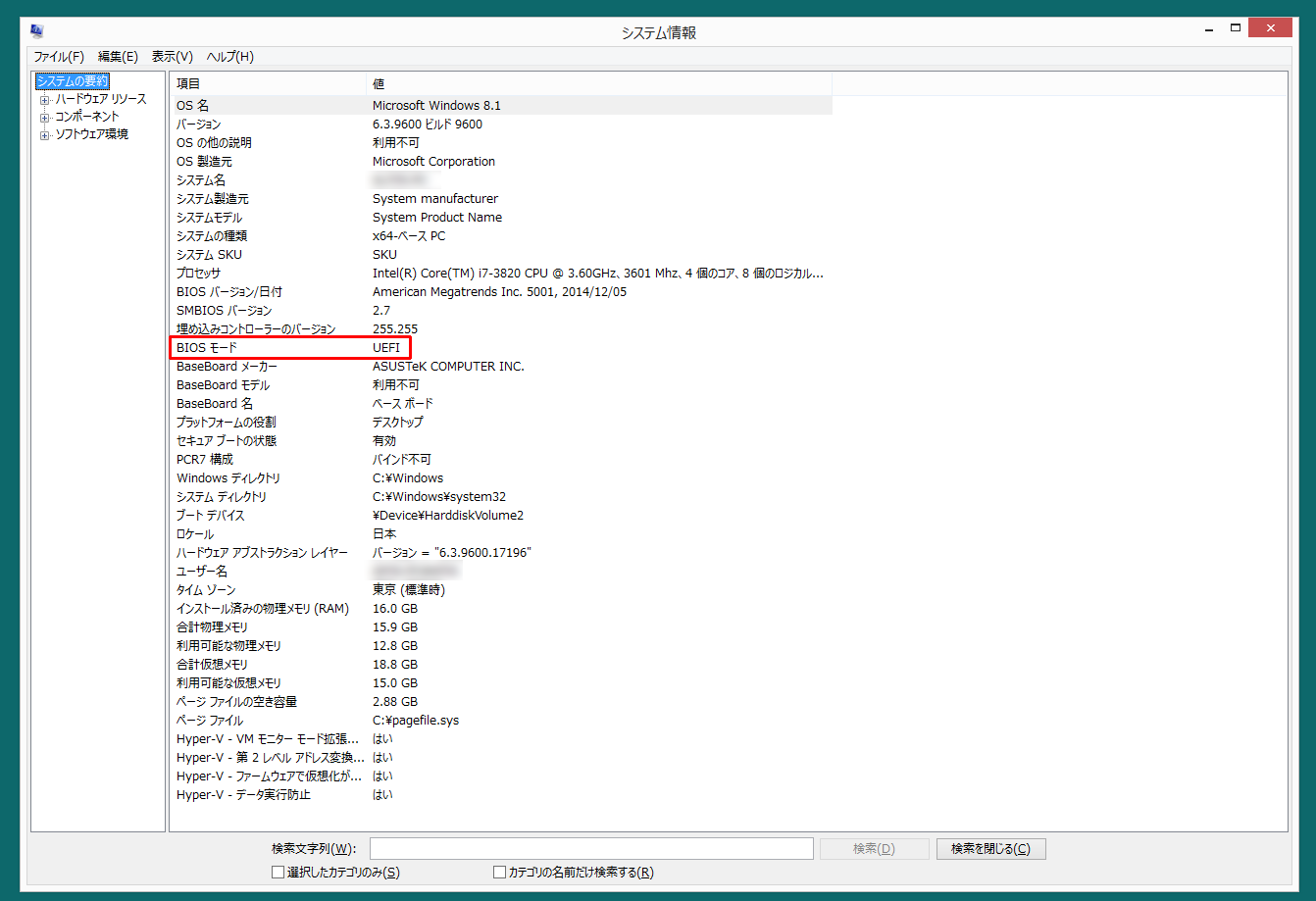期間限定不定期連載ブログ・ツクモ本店スタッフのWindows8.1活用法!!【第3回】

第3回 高速起動(FastBoot)を有効にして更にパフォーマンスアップ!
新しくパソコンを組んだけど「あれ?起動速度こんなもん?」と思っている方
設定を見直すことで更にパフォーマンスアップできるかもしれません!
今回の記事ではその設定の仕方をみていきましょう!
(※本項ではUEFI BIOSの設定変更などの内容を含みますが
設定変更による『起動しなくなった』等の責任は負いかねますのでご注意下さい。)
まず最初に... Windows8.1を高速で起動(以下UEFIブート)させるには、
OSをインストールする段階でUEFIインストールというものをしなければいけません。
(※UEFIインストールはWindows8まで64bit版のみ対応しておりましたが
Windows8.1からは32bit版でもできるようになりました。)
続いて実際に設定を変更していきましょう
|
①PC起動時にF2キーを押し、 (※使用マザーボードによってF2キーではない場合がございます。) |

|
|---|---|
|
②タブを移動しFastBoot(高速起動)の項目を (※使用マザーボードによって画面や項目名に違いがある場合がございます。) |
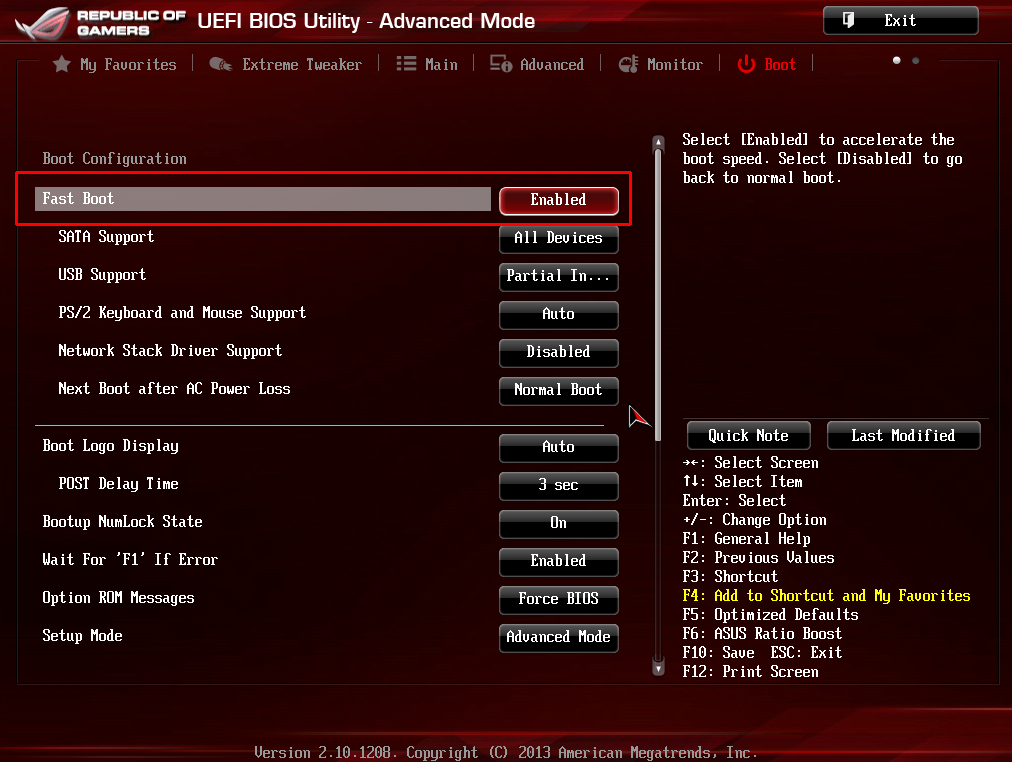
|
|
③保存して退出をします。 |
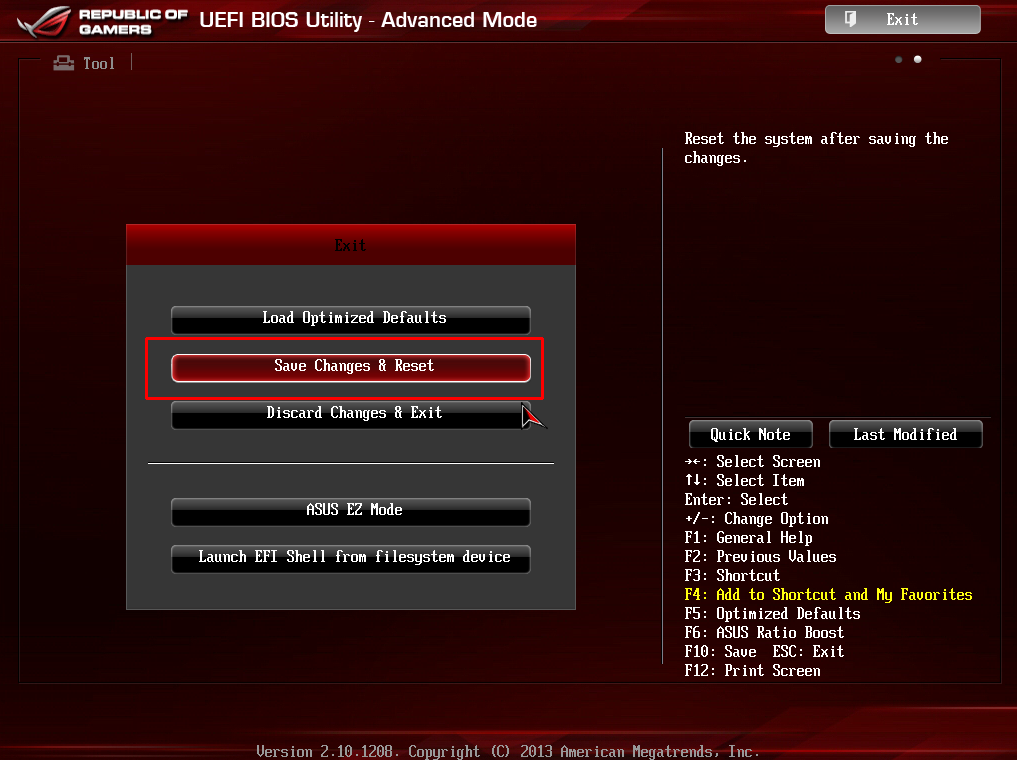
|
以上で設定は完了です!
起動速度が○○秒から○○秒になりました!というのは個人の環境にかなり左右されてしまい
他人の環境はあまりアテにならないので敢えて割愛させて頂きます。
ただし必ず実感できるはず...!
このUEFIブートですが、突き詰めていくともっと速くなる可能性を秘めています。
UEFI BIOSを弄ることで色々な設定を試せるので興味ある方はチャレンジしてみて下さい。
(もちろん自己責任になりますが...。)
せっかくSSDなどのパーツを揃えても性能をフルで発揮できなきゃ勿体ないですよね!
ここ最近のPCパーツであれば基本的にUEFI対応になっているものが大多数ですが、
お使いの環境やハードウェア構成、メーカーによっては使用できない場合もあります。
ご利用前にご確認下さい。
それでは次週もお楽しみに!
PCパーツ担当Tでした。