知ってて得する!ツクモサポートセンターの小ワザ・小ネタ紹介&買取キャンペーンのご案内

Windows 7のWindows Updateが進まない [2016年11月版]
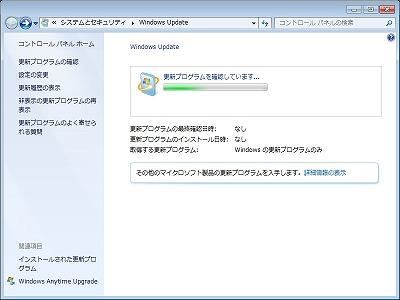
Windows Updateで更新プログラムを確認中の様子
新しくWindows 7のパソコンを買ったり、Windows 7のパソコンをリカバリをしたり、自作パソコンでWindows 7を再インストールしたり、 そんな場合にWindows Updateでこれまでの更新プログラムをインストールすることになります。
ところが、環境によっては更新プログラムの検出に24時間以上もの時間がかかることがあります。 今回は更新プログラムの検出に時間がかかる場合の対処方法のご紹介です。
毎月の更新プログラムによって挙動が変わることがありますので、あくまでも現時点での対処方法となりますが、 現時点では下記の更新プログラムをインストールしておくと、正常な所要時間で更新プログラムの確認ができるようになります。
下記URLから、対応した更新プログラムをダウンロードして、インストールを行ないます。 インストール開始時点でインターネットに接続されていると、更新プログラムのインストールが開始されませんので、 ネットワーク接続を切断してからWindowsを再起動したあと、その1から順番にインストールをしてください。
【その1】更新プログラム (KB3177467)
https://www.catalog.update.microsoft.com/Search.aspx?q=KB3177467
【その2】更新プログラム (KB3172605)
https://www.catalog.update.microsoft.com/Search.aspx?q=KB3172605
※64bit版の場合はタイトルに「Windows 7 for x64-Based Systems 用更新プログラム」とある更新プログラムを、 32bit版の場合はタイトルに「Windows 7 用更新プログラム」とある更新プログラムを、それぞれダウンロードしてください。
※Service Pack 1がインストールされていない状態の場合、この更新プログラムはインストールできないため、事前にService Pack 1をインストールしておく必要があります。(Service Pack 1のダウンロードはこちらから)
※上記更新プログラムのインストールはLANケーブルを外すなど、ネットワーク接続のない状態にして、Windowsの再起動をかけてから行なってください。 ネットワーク接続が有効なままだと、更新プログラムをオンラインで確認する作業がはじまり、プログラムのインストールがされません。
更新プログラムのインストールが完了したら、Windowsの再起動を行ないます。 Windowsの再起動後、Windows Updateから更新プログラムの確認を行なうと、 更新プログラムがスムーズに検出されるようになります。
Appendix #1 Internet Explorerの旧バージョンをインストールするには?
法人でご利用のお客様からお問い合わせのあるInternet Explorerの旧バージョン(Internet Explorer 9および10)についても、 下記URLからダウンロードができます。 Windows 7では、Internet Explorer 11以外のInternet Explorerはすべてセキュリティ更新が終了しており、 使用するにはセキュリティ面でのリスクがあり非常に危険ですので、個人での利用は絶対におすすめできません。
Internet Explorerはほかの更新プログラムと異なり、類似しているファイル名が多いため、 間違ったファイルをダウンロードしないように気をつけましょう。
Internet Explorer 9
https://www.catalog.update.microsoft.com/Search.aspx?q=KB982861
※64bit版の場合はタイトルに「x64 ベース システム Windows 7 用 Windows Internet Explorer 9」のダウンロードをクリックし、 ファイル名の「wu-ie9-windows7-x64_b8a82b105e0857e1fb2afb89902696b8c7a61679.exe」をクリックしてダウンロードしてください。
※32bit版の場合はタイトルに「Windows 7 用 Windows Internet Explorer 9」のダウンロードをクリックし、 ファイル名の「wu-ie9-windows7-x86_e3b54c4e4ac36e8af3695e1c4fd7d275faf7485f.exe」をクリックしてダウンロードしてください。
上記ファイルのインストールだけではInternet Explorer 9そのものが英語版になってしまう場合があります。 英語で表示されているユーザーインターフェースを日本語で表示するためには、下記の言語パックの追加インストールが必要です。 言語パックはInternet Explorer 9のインストール後にWindows Updateの「オプションの更新プログラム」からもインストール可能です。
Internet Explorer 9 言語パック
https://www.catalog.update.microsoft.com/Search.aspx?q=KB982861
※64bit版の場合はタイトルに「x64 ベース システム Windows 7 用 Windows Internet Explorer 9 言語パック」のダウンロードをクリックし、 ファイル名の「ie9-langpack-windows7-x64-jpn_539e3b6729b0b9de29ececf69527c1a9bab4fee1.exe」をクリックしてダウンロードしてください。
※32bit版の場合はタイトルに「Windows 7 用 Windows Internet Explorer 9 言語パック」のダウンロードをクリックし、 ファイル名の「ie9-langpack-windows7-x86-jpn_dd4b5d0b0c3b16e7e970ba4bd8185d386a936188.exe」をクリックしてダウンロードしてください。
Internet Explorer 10
https://www.catalog.update.microsoft.com/Search.aspx?q=KB2718695
※64bit版の場合はタイトルに「x64 ベース システム Windows 7 用 Internet Explorer 10」のダウンロードをクリックし、 ファイル名の「wu-ie10-windows7-x64_904bd98e3b4a99fc29acddeeb38a945232078d6f.exe」をクリックしてダウンロードしてください。
※32bit版の場合はタイトルに「Windows 7 用 Internet Explorer 10」のダウンロードをクリックし、 ファイル名の「wu-ie10-windows7-x86_2c69edbc64312cf9f5271d8d5c05bb587dd35bb9.exe」をクリックしてダウンロードしてください。
なお、Internet Explorer 9や10をインストールしても、 Windows Updateの更新プログラムのインストール方法が「更新プログラムを自動的にインストールする」に設定されている場合、 自動的にInternet Explorer 11にアップデートされてしまう動作仕様になっています。 Internet Explorer 11にしたくない場合には、 Windows Updateの「インストールする更新プログラムの選択」画面から、 アップデートしたくないInternet Explorerを右クリックして「更新プログラムの非表示」を選択して、 インストールされないようしておくようにします。
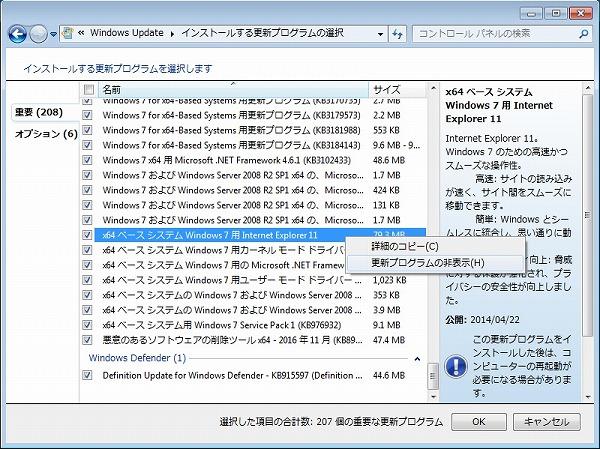
アップデートしたくないInternet Explorerは非表示にします
Internet Explorer 8のまま使いたい場合はInternet Explorer 9と10と11を、 Internet Explorer 9のまま使いたい場合は、Internet Explorer 10と11を、 Internet Explorer 10のまま使いたい場合は、Internet Explorer 11を、 それぞれ非表示にしておく必要があります。
Appendix #2 更新プログラムの適用にかかる時間を短くするには?
下記URLの更新プログラムをWindows Updateの実行前にあらかじめインストールしておくことで、 インストールにかかる時間を少しだけ短縮できます。 こちらはあらかじめインストールしてなくても、Windows Updateの実行で同じ内容がインストール可能ですので、事前に入れておかなければならないわけではありません。
【その1】更新プログラム (KB3125574)
https://www.catalog.update.microsoft.com/Search.aspx?q=KB3125574
※64bit版の場合はタイトルに「Windows 7 for x64-Based Systems 用更新プログラム」とある更新プログラムを、 32bit版の場合はタイトルに「Windows 7 用更新プログラム」とある更新プログラムを、それぞれダウンロードしてください。
※上記更新プログラムのインストールはLANケーブルを外すなど、ネットワーク接続のない状態にして、Windowsの再起動をかけてから行なってください。 ネットワーク接続が有効なままだと、更新プログラムをオンラインで確認する作業がはじまり、プログラムのインストールがされません。
【その2】Microsoft .NET Framework 4.6.1 (KB3102433)
https://www.catalog.update.microsoft.com/Search.aspx?q=KB3102433
※64bit版の場合はタイトルに「Windows 7 x64 用 Microsoft .NET Framework 4.6.1」とある更新プログラムを、 32bit版の場合はタイトルに「Windows 7 用 Microsoft .NET Framework 4.6.1」とある更新プログラムを、それぞれダウンロードしてください。 同名のタイトルがある場合、新しい日付のものをダウンロードします。
tsukumo161122 tsukumo7update
増設メモリ取付け工賃 半額キャンペーン【期間限定:10/1(土)~12/31(土)】

▲増設メモリ取付け工賃半額キャンペーン
について詳しくはこちら
「メモリを増やしたいけど、パソコンを開けて作業するのは不安」
「メモリを増設したいけど、取り付けするのが手間なのでやってほしい」
そんなお客様におすすめなのが、ツクモの増設メモリ取付けサービスです。
その「増設メモリ取付けサービス」が 「Crucial」製の対象メモリーを同時にご購入で料金がお得になるキャンペーンを実施中です。 交換用のメモリーとしてCrucial製の対象メモリーを同時にご購入いただきますと、 取付け工賃がキャンペーン非対象のメモリーを増設するときの半額になります。 パソコンのパワーアップをご検討中の方はこの機会をぜひご利用ください!
増設メモリ取付けサービス:
料金1,490円(税別)
※Crucial製の対象メモリーを同時にご購入の場合
(ケイタイdeポイント未入会の場合
1,740円(税別) ※Crucial製の対象メモリーを同時にご購入の場合)
※上記料金に加えてメモリ代金が別途必要になります。


