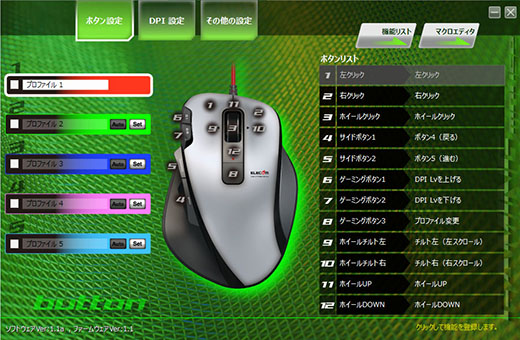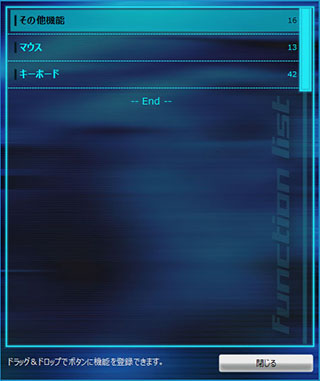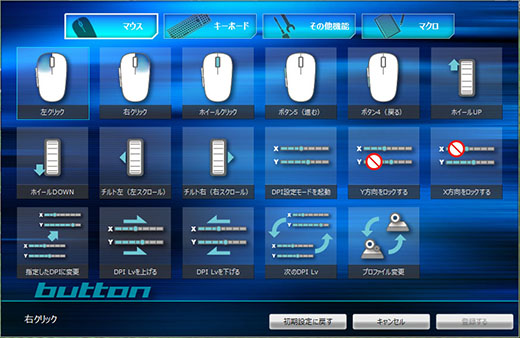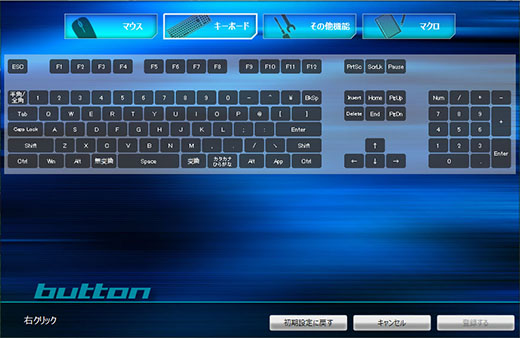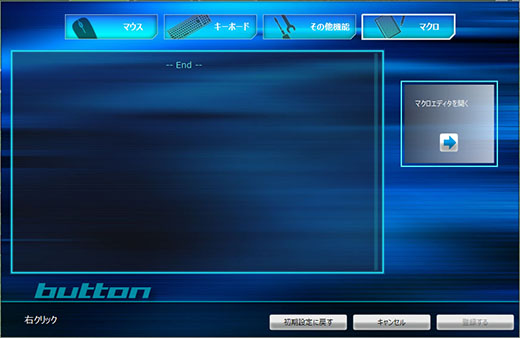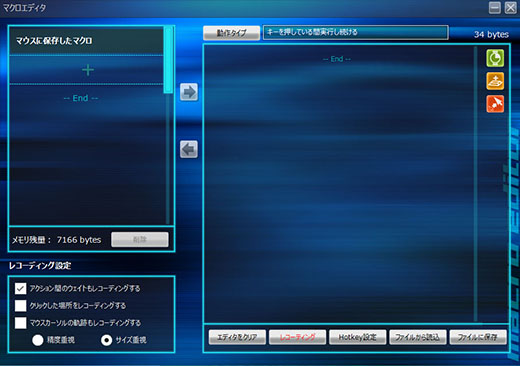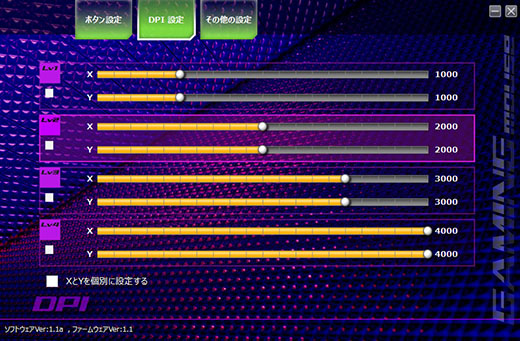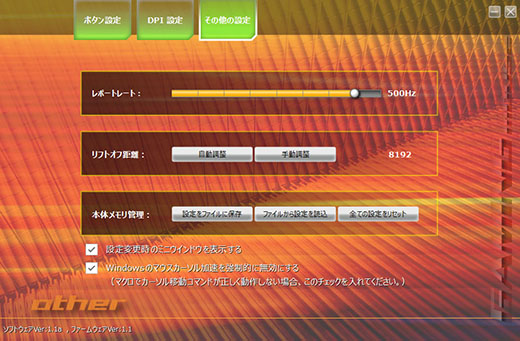一見普通のマウスのようでいて、意外と本格派!ゲーミングマウス「エレコム MX-G3GBK」 by eX.
まずはメーカーさんの公式ページをご覧下さい。http://www2.elecom.co.jp/peripheral/mouse/m-xg3g/
ゲーミングマウスとしてのツボは大体押さえてある事がお分かり頂けると思います。
特に推しておきたいのが下記の二点です。
ゲーミングマウスとしてのツボは大体押さえてある事がお分かり頂けると思います。
特に推しておきたいのが下記の二点です。
握り心地
どんなに多機能で高性能で頑丈なマウスでも、手に合わなければどうしようもありません。
なのでここは最重要だと思います。
なのでここは最重要だと思います。
かぶせ持ちをして親指と薬指でホールドする前提で設計されているように思えます。
サイドボタンの位置が絶妙ですね。(もちろん個人差がありますが)
人差指で2個、親指で2個担当する様になっています。
サイドボタンの位置が絶妙ですね。(もちろん個人差がありますが)
人差指で2個、親指で2個担当する様になっています。
親指が置けるように左手前側がせり出していてラバーが貼ってあります。
薬指があたるところにもラバーが貼ってあります。
※私の手は日本人成人男性の標準サイズです。
ただし掌が大き目で指が短め。手袋を買うと親指と小指の部分が少し余ることが多いです。
ただし掌が大き目で指が短め。手袋を買うと親指と小指の部分が少し余ることが多いです。
設定ソフトが使いやすそう
さすがは日本メーカー。最初から日本語環境で使う事を前提としてソフトを作ったのでしょうか?初見でも迷うような部分はありませんでした。
とても分かりやすいと思います。それでいて多機能ですね。
とても分かりやすいと思います。それでいて多機能ですね。
例によってスクリーンショットを貼っておきますね。
ちなみに「M-XG3GBK」を接続しておかないとソフトの設定項目や詳細は見られません。
ちなみに「M-XG3GBK」を接続しておかないとソフトの設定項目や詳細は見られません。

(こんな感じで怒られます。。)
■トップ画面
左ボタンの部分は色が反転していて編集できなさそうです。
何かすると編集できるのかもしれませんが、ちょっとそこまで突っ込んで使っていません。
左クリックはデフォルトで使う方が大多数ですかね?
何かすると編集できるのかもしれませんが、ちょっとそこまで突っ込んで使っていません。
左クリックはデフォルトで使う方が大多数ですかね?
各ボタンの設定を行う場合は
【1】「機能リスト」から操作項目を各ボタンのところまでドラッグする方法
【2】各ボタンの部分をダブルクリックして、操作を選ぶ方法
の2種類があります。
【1】「機能リスト」から操作項目を各ボタンのところまでドラッグする方法
【2】各ボタンの部分をダブルクリックして、操作を選ぶ方法
の2種類があります。
【1】の方法で設定する場合
まず「機能リスト」を開きます
3項目ありますが、その内訳は下記の通りです。
これらの機能を各ボタンのところまでドラッグすると機能の割振りができます。
これらの機能を各ボタンのところまでドラッグすると機能の割振りができます。
| マウス | キーボード | その他機能 |
|---|---|---|
|
左クリック 右クリック ホイールクイック ボタン5(進む) ボタン4(戻る) ホイールUP ホイールDOWN DPI設定モードを起動 X方向をロックする Y方向をロックする DPI Lvを上げる DPI Lvを下げる 次のDPI Lv |
A~Z 0~9 Enter Esc Ctrl Shift Alt Win |
無効 標準に戻す Webブラウザを開く マイコンピュータを開く 電卓を開く メディアプレイヤーを開く 音量 ミュート 音量 下げる 音量 上げる 一時停止 再生 早送り 次のトラック 前のトラック 停止 プロファイル変更 |
なぜか「Alt,Shift,Ctrl」に左右の区別がありません。
ゲーム用の設定だとこの辺は重要だと思うのですが。。
(これは後述しますが別に設定の方法がありますので大きな問題ではありません)
ゲーム用の設定だとこの辺は重要だと思うのですが。。
(これは後述しますが別に設定の方法がありますので大きな問題ではありません)
【2】の方法で設定する場合
設定したいボタンの部分をダブルクリックすると設定画面が出ます。
【マウス機能】
【1】の方法で設定するより項目が多いですね。
【キーボード機能】
こちらでキー設定する場合は「Alt,Shift,Ctrl」に左右の区別があります。
【その他機能】
【マクロ機能】
先にトップ画面にあった「マクロエディタ」でマクロを作成しておく必要があるようです。
設定項目が多かったり、視覚的に解りやすかったりと言う理由で【2】の方法で設定する方が良い気がします。
設定項目が多かったり、視覚的に解りやすかったりと言う理由で【2】の方法で設定する方が良い気がします。
■マクロエディタ
「緑のアイコン」→ウェイトを追加
「オレンジのアイコン」→マウスとキーボードの動作を追加
「赤いアイコン」→マウスカーソルの移動を追加
「動作タイプの選択肢」
・1回だけ実行する
・もう一度キーを押すまで実行し続ける
・キーを押している間実行し続ける
「オレンジのアイコン」→マウスとキーボードの動作を追加
「赤いアイコン」→マウスカーソルの移動を追加
「動作タイプの選択肢」
・1回だけ実行する
・もう一度キーを押すまで実行し続ける
・キーを押している間実行し続ける
■DPI設定
4種類設定ができて、DPI変更の機能を割り振ったボタンで選ぶ様になっています。
X軸とY軸で違う解像度を設定する事もできます。
DPI変更のボタンを押すと画面左上に数秒間表示が出ます。
X軸とY軸で違う解像度を設定する事もできます。
DPI変更のボタンを押すと画面左上に数秒間表示が出ます。
 (その他設定のところでオン/オフが選べます。)
(その他設定のところでオン/オフが選べます。)
■その他設定
リフトオフの設定もできるんですね。使う人次第では重要かもしれません。
色々とご紹介させて頂きました「ELECOM M-XG3GBK」ですが、もちろん売り場に見本をご用意しております。
興味が湧いた方はぜひ店頭までお越し下さい。
販売価格は税別4,980円 ポイント10%還元となっております。
(他店でお安く販売していた場合はご相談下さい。可能な限り対応致します。)
販売価格は税別4,980円 ポイント10%還元となっております。
(他店でお安く販売していた場合はご相談下さい。可能な限り対応致します。)